Une vidéo iPhone qui ne charge pas peut se produire dans différentes situations. Lisez ce passage pour obtenir des solutions spécifiques pour traiter le problème "impossible de charger la vidéo" dans toutes les situations.

Les vidéos ne fonctionnent pas sur mon iPhone 11
Mon nouvel iPhone 11 lisait toutes les vidéos sans problème jusqu'à aujourd'hui. Je n'arrive pas à lire les vidéos sur YouTube ou même sur Google pour essayer de charger une vidéo pour un tutoriel d'aide sur la façon de résoudre ce problème. J'ai essayé de redémarrer mon téléphone et j'ai également supprimé YouTube et l'ai réinstallé. Mais je ne peux toujours pas charger ou regarder de vidéos. AIDE !
- Question de la Communauté Apple
La vidéo est largement utilisée dans notre vie quotidienne. Vous pouvez enregistrer des vidéos de votre propre chef pour mémoriser un moment important pour vous. Vous pouvez également vous amuser en regardant des vidéos sur YouTube ou TikTok. Cependant, il se peut que la vidéo de l'iPhone ne fonctionne pas tout d'un coup. Ce passage vous aidera à résoudre ce problème dans trois situations différentes. Mais il est préférable de comprendre pourquoi la vidéo ne fonctionne pas sur l'iPhone.
Situation 1. Impossible de charger la vidéo iPhone dans la galerie
Situation 2. Impossible de charger la vidéo iPhone sur les applications
Situation 3. Impossible de charger la vidéo iPhone sur sur le PC
Il peut y avoir un certain nombre de raisons qui peuvent faire que la vidéo de l'iPhone ne fonctionne pas. Les raisons les plus courantes sont les suivantes.
• Un format de fichier vidéo incompatible • Une connexion Internet inactive • Un fichier vidéo corrompu • Un logiciel obsolète
Outre les raisons courantes indiquées ci-dessus, il existe aussi des raisons inconnues qui empêchent la lecture de votre vidéo iPhone. De plus, les raisons diffèrent selon les situations, tout comme les méthodes.
C'est, bien sûr, l'une des situations les plus courantes. Si vous avez enregistré une vidéo avec votre iPhone et qu'elle a été sauvegardée dans la galerie, mais que vous ne pouvez pas la lire, vous pouvez essayer les méthodes suivantes pour résoudre ce problème.
Si votre vidéo ne fonctionne pas sur l'iPhone dans la galerie, il est possible que la vidéo que vous avez lue soit corrompue pour des raisons inconnues. Vous feriez mieux de vérifier si la vidéo est corrompue. Si c'est le cas, vous pouvez soit utiliser un outil de réparation de vidéo pour la réparer, soit restaurer la vidéo à partir de votre sauvegarde si vous avez déjà transféré cette vidéo de l'iPhone vers le PC.
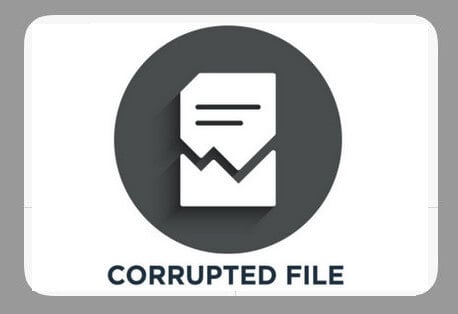
Si vous êtes sûr qu'il n'y a aucun problème avec votre vidéo, il est probable que votre vidéo ou votre application se bloque soudainement et vous pouvez essayer de redémarrer votre iPhone. Plusieurs problèmes courants peuvent être résolus après le redémarrage de l'iPhone car les choses peuvent revenir à la normale après le redémarrage de votre iPhone. Les méthodes de redémarrage de l'iPhone dépendent des types de votre iPhone.
iPhone 8 ou ultérieur : Appuyez sur le bouton volume +, puis relâchez rapidement. Appuyez sur le bouton de volume - puis relâchez rapidement. Appuyez sur le bouton d'alimentation pendant quelques secondes jusqu'à ce que vous voyiez le logo d'Apple. iPhone 7 et iPhone 7 Plus : Appuyez à la fois sur le bouton d'alimentation et sur le bouton de volume pendant quelques secondes jusqu'à ce que le logo d'Apple apparaisse. iPhone 6s ou antérieur : Appuyez à la fois sur le bouton d'alimentation et le bouton principal pendant quelques secondes jusqu'à ce que vous voyiez le logo d'Apple.
iOS 16 a publié officiellement cette année, tôt ou tard, ce qui peut vous permettre de mieux utiliser votre iPhone. Cependant, pour ceux qui utilisent une ancienne version d'iOS, il se peut que la vidéo sur iPhone ne fonctionne pas. Pour vérifier si vous pouvez accéder à la dernière version d'iOS 16, allez dans Réglages > Général > Mise à jour logicielle. Cliquez sur Installer maintenant pour mettre à jour iOS 16 s'il est disponible.
✏️ Note : Parfois, la mise à jour du logiciel peut provoquer un décalage si votre iPhone a été utilisé pendant une longue période.
Outre l'enregistrement de vidéos, la plupart des gens choisissent de regarder des vidéos sur une application pour tuer leur temps libre sur l'iPhone. Si les vidéos ne sont pas lues sur les applications iPhone, essayez ces quatre méthodes pour résoudre le problème.
Presque toutes les vidéos que vous regardez sur les applications iPhone peuvent ne pas être téléchargées, une connexion Internet stable est donc une condition préalable. Ouvrez quelques sites au hasard dans un navigateur Web pour voir si votre connexion Internet fonctionne. Si ce n'est pas le cas, réinitialisez votre Internet ou connectez-vous à un autre réseau. Si elle fonctionne, allez dans Réglages > Données céllulaires > APPS UTILISANT WLAN ET DONNÉES. Appuyez sur la liste pour vérifier si l'application que vous prévoyez de regarder des vidéos est autorisée à utiliser le réseau WLAN ou cellulaire.
L'application vidéo peut être bloquée pour certaines erreurs qui vous empêchent de charger la vidéo sur l'iPhone, vous pouvez quitter de force l'application vidéo puis vous reconnecter pour éviter que la vidéo ne soit pas lue sur l'iPhone. Le processus est assez simple. Appuyez deux fois sur le bouton Accueil, lorsque les applications en cours d'exécution s'affichent, faites glisser l'application vidéo. Maintenant, vous pouvez appuyer à nouveau sur l'application vidéo pour vérifier si la vidéo est disponible.
Si vous n'avez pas réussi à regarder une vidéo avec une connexion Internet stable, vous pouvez essayer de la réinstaller ou de la mettre à jour sur votre iPhone pour résoudre un problème inconnu de cette application vidéo problématique. Vous pouvez suivre les étapes suivantes pour réinstaller ou mettre à jour l'application.
Pour réinstaller l'application : Appuyez sur l'icône de l'application jusqu'à ce que la barre des tâches apparaisse > Appuyez sur Supprimer l'app pour supprimer cette application > Dans l'App Store, recherchez l'application que vous souhaitez installer et suivez les instructions à l'écran pour la réinstaller.
Pour mettre à jour l'application : Allez dans App Store > Appuyez sur l'icône de votre profil > Faites défiler vers le bas et appuyez sur Mettre à jour à côté de l'app que vous souhaitez mettre à jour.
Si vous avez obtenu une vidéo à partir d'autres ressources et que vous prévoyez de la regarder dans une autre application vidéo, il se peut qu'elle ne s'affiche pas en raison d'un format vidéo incompatible, comme le montre l'image ci-dessous.
Dans cette situation, vous devez convertir les vidéos dans un format approprié. L'iPhone prend en charge des formats tels que H.264, HEVC, MP4, MP3, MOV, MPEG-4, AAC protégé, AAC audible, M4A, etc.
Il se peut que vous parveniez à transférer des vidéos sur un PC afin de profiter d'un écran plus grand pour regarder des vidéos ou que vous ayez une sauvegarde vidéo pour éviter la perte de données. Cependant, le problème des vidéos iPhone qui ne fonctionnent pas peut également se produire sur PC. Les deux méthodes suivantes peuvent vous aider à vous en débarrasser.
Si vous souhaitez lire des vidéos iPhone dans Windows Media Player, il est préférable de le mettre à jour afin qu'il prenne en charge le format de fichier de votre vidéo.
• Pour Windows 7, 8.1 et 10, la dernière version de Windows Media Player 12 est disponible. • Pour Windows XP, vous pouvez choisir Windows Media Player 11.
Rendez-vous sur le centre de téléchargement officiel de Microsoft pour mettre à jour votre Windows Media Player en fonction de votre version de Windows.
Votre processus de transfert a-t-il été interrompu ou échoué ? Cela peut se produire dans de nombreuses circonstances comme la déconnexion, l'arrêt soudain du PC ou de l'iPhone et une connexion Internet instable. Vous pouvez transférer à nouveau les fichiers de l'iPhone avec un outil professionnel.
FoneTool est le meilleur choix pour vous. Vous pouvez l'utiliser pour transférer non seulement les vidéos, mais aussi les photos, les messages, la musique et les contacts vers le PC.
Dans FoneTool, vous pouvez également profiter : ★ Une interface claire et un design convivial : Il est facile à manipuler pour un débutant. ★ Un processus de sauvegarde sélectif : Vous pouvez prévisualiser et sélectionner les messages que vous souhaitez. ★ Une vitesse rapide : Il peut vous fournir la vitesse la plus rapide pour transférer les vidéos de l'iPhone vers le PC. ★ Une large compatibilité : Il fonctionne bien avec les iPhone 4, 6, 7, 8, SE, 12, 13, 14, iPod Touch 5, 6, 7, 8, iPad, iPad pro, iPad mini. En outre, il est également compatible avec les derniers iOS, comme iOS 16/15/14.
Vous pouvez maintenant le télécharger et l'essayer.
Étape 1. Connectez votre iPhone à un ordinateur et touchez Trust this computer sur votre iPhone.
Étape 2. Lancez FoneTool> Cliquez sur Transfert de téléphone > Sélectionnez iPhone vers PC et cliquez sur Démarrer le transfert.
Étape 3. Cliquez sur l'icône + pour prévisualiser et sélectionner les vidéos que vous voulez transférer > Cliquez sur OK.
Étape 4. Cliquez sur Paramètres de transfert pour choisir le chemin de transfert > Touchez le bouton Démarrer le transfert pour exporter les vidéos vers l'ordinateur.
Impossible de charger la vidéo iphone peut se produire dans de nombreuses situations différentes. Nous espérons que vous trouverez un moyen approprié pour résoudre votre problème. Cependant, pour éviter la perte de données causée par tout problème sur votre iPhone, il est fortement recommandé d'utiliser FoneTool pour sauvegarder votre iPhone régulièrement.