Un message s'affiche indiquant qu'il est impossible d'installer la mise à jour iOS 15 ? Lisez ce guide pour obtenir 6 solutions pour résoudre ce problème et la méthode simple pour sauvegarder l'iPhone avant la mise à jour logicielle.

Pourquoi je suis impossible d'installer iOS 15 ?
J'essaie d'installer iOS 15 sur un iPhone 7s Plus. Lorsque je choisis de vérifier la mise à jour, une erreur s'affiche. Je voudrais savoir pourquoi cela se produit.
- Question d'un utilisateur d'iPhone
Vous essayez d'effectuer une mise à jour vers la dernière version iOS, mais une erreur s'affiche : « Impossible d'installer la mise à jour - Une erreur est survenue lors de l'installation d'iOS 15 », comme le demande l'utilisateur ci-dessus.
Eh bien, c'est un problème commun qui se produit chaque année. Dans ce guide, je vais détailler toutes les solutions qui peuvent vous aider à résoudre le problème d'impossible d'installer la mise à jour iOS 15. Ces méthodes s'appliquent également pour corriger l'erreur lors de l'installation d'iPadOS 15.
✏️ Attention : Avez-vous sauvegardé votre iPhone avant la mise à jour logicielle ? Il existe toujours un risque de perte de données lors de la mise à jour vers un nouvel iOS. Vous ne voulez absolument pas perdre des contacts, des photos ou tout autre fichier après la mise à jour. Veuillez effectuer une sauvegarde iPhone sur clé USB, iCloud, iTunes ou autres endroits pour éviter ce problème épineux.
Voici toutes les solutions disponibles pour résoudre la mise à jour iOS 15 impossible.
Ouvrez l'application Réglages sur votre appareil > Général > Informations > Nom du modèle > Vérifiez si votre appareil est compatible avec iOS15 en vous référant au tableau suivant.
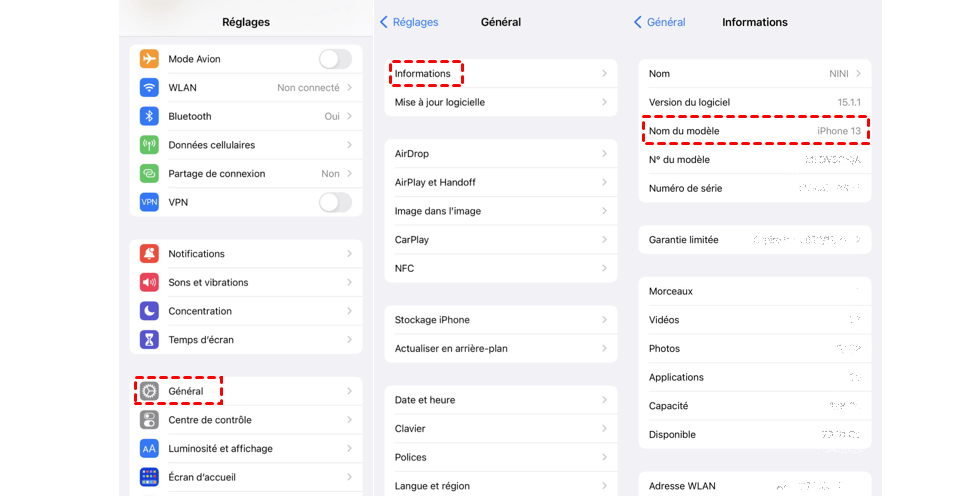
Un redémarrage forcé vous aidera à effacer tous les fichiers inutiles de votre appareil et à vider sa mémoire. Il s'agit d'une astuce rapide pour résoudre les problèmes mineurs du système et se débarrasser d'erreur iOS comme le problème d'impossible d'effacer iPhone. Ainsi, lorsque vous rencontrez le problème d'impossible d'installer iOS 15, vous pouvez essayer un redémarrage forcé de votre iPhone ou iPad.
➥ Forcez le redémarrage de l'iPhone 8 ou modèles plus récents :
Appuyez et relâchez rapidement le bouton d'augmenter le volume > Appuyez et relâchez rapidement le bouton de baisser le volume > Appuyez et maintenez le bouton latéral jusqu'à ce que vous voyiez le logo Apple.
➥ Forcez le redémarrage de l'iPhone 7 et l'iPhone 7 Plus :
Appuyez et maintenez le bouton d'alimentation et le bouton de baisser le volume simultanément > Relâchez les deux boutons lorsque le logo Apple apparaît.
➥ Forcez le redémarrage de l'iPhone 6S et l'iPhone SE :
Maintenez enfoncés simultanément le bouton principal et le bouton Marche/Veille > Relâchez les deux boutons lorsque le logo Apple apparaît.
➥ Forcez le redémarrage de l'iPad sans bouton principal :
Appuyez sur l'un des boutons de volume et le bouton supérieur et maintenez-les enfoncés jusqu'à ce que le curseur Éteindre apparaisse > Faites glisser le curseur, puis attendez 30 secondes pour que votre appareil s'éteigne > Appuyez sur le bouton supérieur et maintenez-le enfoncé jusqu'à ce que le logo Apple apparaisse.
➥ Forcez le redémarrage de l'iPad avec bouton principal :
Appuyez sur le bouton supérieur et maintenez-le enfoncé jusqu'à ce que le curseur Éteindre apparaisse > Faites glisser le curseur, puis attendez 30 secondes pour que votre appareil s'éteigne > Appuyez sur le bouton supérieur et maintenez-le enfoncé jusqu'à ce que le logo Apple apparaisse.
La mise à jour d'iOS nécessite l'espace de stockage suffisant. Et le message « Impossible d'installer la mise à jour - Une erreur est survenue lors de l'installation de iOS 15 » s'affiche généralement en raison d'une mémoire insuffisante. Vous pouvez aller vérifier si l'espace de stockage est suffisant pour effectuer la mise à jour. Il est préférable de s'assurer qu'il y a au moins 5 Go d'espace de stockage libre.
Allez dans Réglages > Général > Stockage iPhone pour vérifier et supprimer certains fichiers inutiles. Vous pouvez également supprimer certaines vieilles photos, messages, chansons ou applications peu utilisées pour libérer de l'espace.
La mise à jour sera interrompue en raison d'un espace insuffisant, de mauvaises conditions de réseau, etc. Dans ce cas, pour que la mise à jour se termine avec succès, vous devez supprimer le fichier incomplet de la mise à jour logicielle d'iOS 15, puis relancer la mise à jour d'iOS.
Allez dans Réglages > Général > Stockage iPhone/iPad > Trouvez et touchez le fichier de mise à jour > Cliquez sur Supprimer la mise à jour.
La mise à jour d'iOS nécessite également une connexion réseau stable. Le téléchargement de la mise à jour peut être interrompu en raison d'une mauvaise connexion Internet et vous obtenez alors l'erreur d'Impossible d'installer iOS 15.
Vous pouvez désactiver/activer le Wi-Fi ou désactiver/activer le Mode Avion pour connecter à nouveau à Internet. En plus, vous pouvez également essayer de réinitialiser les paramètres réseau : Réglages > Général > Réinitialiser > Réinitialiser les réglages réseau. Saisissez ensuite à nouveau le mot de passe pour rejoindre le Wi-Fi et essayez à nouveau de mettre à jour.
Si toutes les solutions mentionnées ci-dessus ne peuvent vous aider à vous débarrasser du problème d'impossible d'installer la mise à jour ios 15, vous pouvez essayer de mettre à jour votre iPhone ou iPad via iTunes.
Étape 1. Téléchargez et installez la dernière version d'iTunes sur votre ordinateur.
Étape 2. Lancez iTunes et branchez votre appareil.
Étape 3. Cliquez sur l'onglet Périphérique > Résumé > Cliquez sur le bouton Mettre à jour.
Avec iTunes, vous pouvez aussi sauvegarder les données importantes d'iPhone avant de mettre à jour iOS 15 pour éviter la perte des informations en cas d'urgence. Cependant, il arrive parfois que vous ayez des problèmes d'impossible de sauvegarder iPhone sur iTunes. La partie suivante vous propose un autre moyen de sauvegarder vos données de manière rapide et simple.
Si vous voulez un moyen facile de sauvegarder et restaurer l'iPhone, transférer des données entre l'iPhone et l'ordinateur, transférer des données entre l'iPhone et l'iPad, FoneTool est le meilleur choix.
FoneTool prend en charge non seulement la sauvegarde complète de l'iPhone, mais aussi la sauvegarde sélective des fichiers. Avec la sauvegarde incrémentielle, elle ne sauvegardera que les données modifiées ou ajoutées. Cela vous fera gagner beaucoup de temps et d'espace de stockage.
▍ Étapes détaillées de la sauvegarde iPhone
Étape 1. Téléchargez, installez et exécutez FoneTool.
Étape 2. Connectez votre iPhone à l'ordinateur. Dans l'interface principale de FoneTool, cliquez sur Sauvegarde de téléphone > Sauvegarde complète > Démarrer la sauvegarde.
Étape 3. Vous pouvez cliquer sur l'option Choisir le chemin de stockage pour modifier l'emplacement de la sauvegarde > Enfin, cliquez sur Démarrer la sauvegarde.
C'est tout pour savoir comment résoudre le problème d'impossible d'installer iOS 15. Pour éviter la perte des données pendant la mise à jour logicielle, il est recommandé de sauvegarder iPhone avec FoneTool.
L'une de ces solutions vous a-t-elle aidé à résoudre le problème ? Si oui, partagez-la pour aider d'autres utilisateurs. Ou si vous avez encore des questions sur ce problème, veuillez laisser un commentaire pour nous.