Il existe 5 méthodes pour importer des photos de l'iPhone sur PC Windows 11/10, qui impliquent l'utilisation de FoneTool, iTunes, iCloud, l'application Photos de Windows et l'Explorateur de fichiers.

Depuis la mise à jour vers Windows 11, je n'ai plus pu transférer de photos de mon iPhone vers mon ordinateur Windows. Les photos de mon iPhone remplissent presque tout l'espace disponible, je souhaite donc importer les photos de mon iPhone sur Windows 11. Puis-je y parvenir ?
- Question d'un utilisateur Apple
Beaucoup de gens ont besoin d'importer des photos ou des vidéos de votre iPhone sur un PC Windows, que ce soit pour libérer de l’espace sur votre appareil ou pour sauvegarder vos précieux souvenirs. Heureusement, plusieurs solutions s’offrent à vous pour le faire efficacement. Que vous préfériez utiliser un logiciel professionnel comme FoneTool, des outils intégrés tels qu’iCloud et l’application Photos de Windows, l'Explorateur de fichier ou encore iTunes, cet article vous présente des étapes détaillées pour vous aider à importer vos photos sur un PC Windows 11/10. Voyons ensemble !
![]()
Tout d'abord, laissez-moi vous présenter un logiciel professionnel, FoneTool. Il peut transférer divers fichiers depuis l'iPhone vers le PC, comme les photos, les contacts, les messages, etc. En plus, il a aussi de nombreux points forts :
▪ Facile à utiliser : Il fournit aux utilisateurs une interface claire, de sorte que les utilisateurs peuvent comprendre intuitivement les étapes de fonctionnement. ▪ Grande vitesse de transfert : Sa vitesse de transfert est rapide et peut transférer 1000 photos en une minute. ▪ Permet la prévisualisation : Il permet aux utilisateurs de prévisualiser les photos qui seront transférées avant le transfert. ▪ Compatible avec plusieurs appareils : Il peut transférer des fichiers entre la plupart de l'iPhone, l'iPad/iPad Pro/Air/Mini/iPod touch, le PC ou le disque externe.
Cliquez sur le bouton de téléchargement pour obtenir FoneTool gratuitement et suivez les étapes pour savoir comment importer des photos ou vidéos d'iPhone vers PC.
Étape 1. Installez FoneTool, lancez-le, et connectez votre iPhone à l'ordinateur Windows 11/10 via un câble USB.
Étape 2. Cliquez sur Transfert de téléphone sur l'écran d'accueil et allez à iPhone vers PC. Ensuite, cliquez sur Démarrer le transfert.
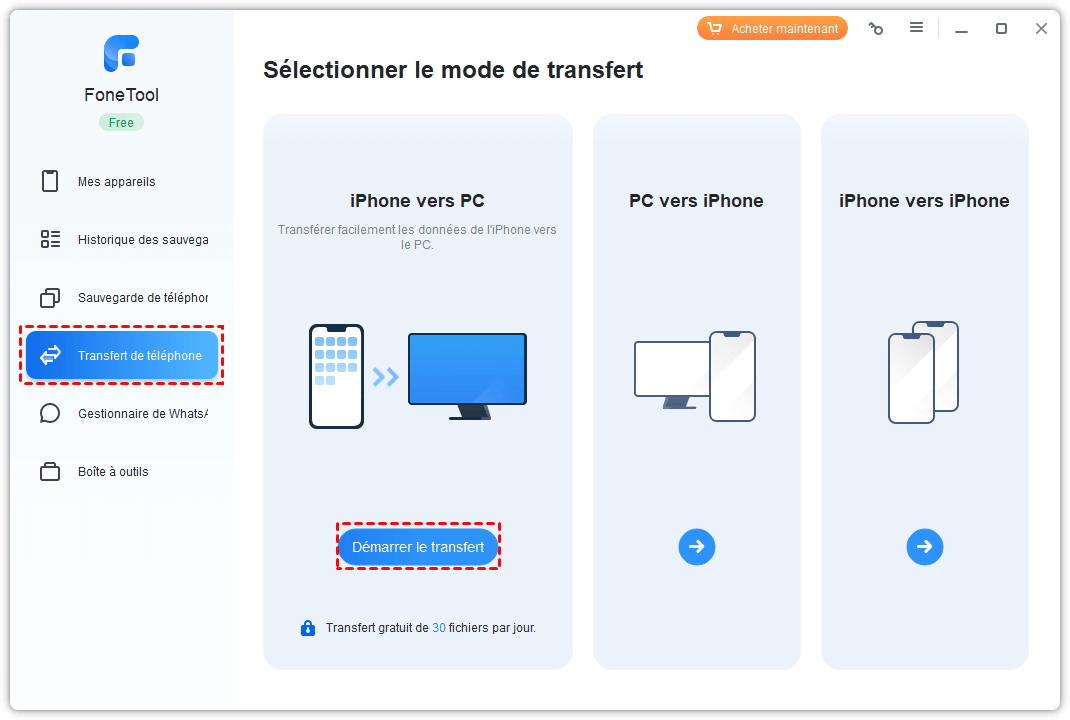
Étape 3. Cliquez sur l'icône + et pour sélectionner les photos que vous voulez transférer. Après la sélection, cliquez sur OK.
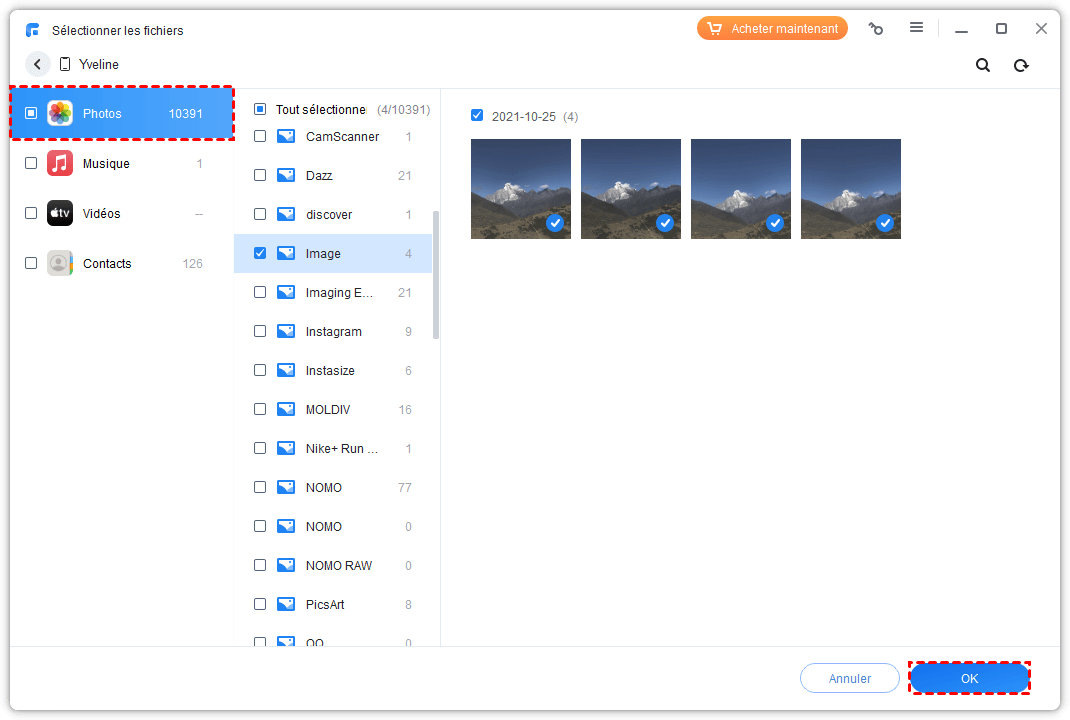
Étape 4. Cliquez sur Paramètres de transfert pour choisir le chemin de transfert > Cliquez sur Démarrer le transfert pour importer des photos d'iPhone sur PC Windows 11/10.
Vous pouvez importer des photos de l'iPhone vers Windows 10 ou 11 en utilisant l'application Photos Microsoft. Elle peut lire le dossier DCIM de l'iPhone, puis importer facilement des photos vers le PC.
Étape 1. Connectez votre iPhone à l'ordinateur à l'aide d'un câble USB, et votre iPhone affichera une indication comme dans l'image suivante, puis cliquez sur Oui.
Étape 2. Cliquez sur Démarrer et trouvez Photos, puis ouvrez-le.
Étape 3. Cliquez sur Importer dans le coin supérieur droit, et appuyez sur l'option À partir d'un périphérique connecté.
Étape 4. Sélectionnez les photos que vous voulez importer et choisissez un emplacement de stockage, enfin, cliquez sur le bouton Importer.
L'importation de photos avec iCloud est également un bon choix. Après avoir activé Photos iCloud sur votre iPhone, Photos iCloud téléchargera automatiquement toutes les photos et vidéos de votre iPhone vers le cloud (à condition que vous disposiez de suffisamment d'espace iCloud), puis vous pourrez utiliser iCloud.com sur votre PC Windows 11/10 pour télécharger les photos dont vous avez besoin.
▍Sur iPhone : Activez iCloud Photos sur votre iPhone.
Allez dans Réglages > Touchez votre nom > Cliquez sur iCloud > Trouvez Photos et touchez-la > Activez Photos iCloud.
▍Sur ordinateur : Tout d'abord, téléchargez iCloud pour Windows et connectez-vous avec votre identifiant Apple.
Étape 1. Cochez Photos et activez le téléchargement des photos dans Options.
Étape 2. Cliquez avec le bouton droit de la souris sur l'icône d'iCloud dans le coin inférieur droit du bureau pour télécharger les photos.
Étape 3. Entrez dans l'Explorateur Windows, appuyez sur iCloud Photos, et trouvez vos photos dans le dossier Téléchargements.
✏️ Note : Certains utilisateurs ont signalé des problèmes de corruption de vidéos et d'affichage de photos étrangères dans iCloud pour Windows après la synchronisation des photos de leur iPhone avec iCloud. Dans ce cas, nous vous recommandons d'essayer la méthode 1, plus sûre.
Si vous avez iTunes sur votre ordinateur, vous pouvez également l'utiliser pour transférer des photos. Cependant, vous devez vous assurer que la version d'iTunes est la plus récente, sinon vous risquez de rencontrer des problèmes d'iTunes lors du transfert de photos.
Étape 1. Installez iTunes, lancez-le et connectez votre iPhone à l'ordinateur.
Étape 2. Cliquez sur l'icône d'appareil dans le coin supérieur gauche, puis sélectionnez Photos.
Étape 3. Cochez Synchroniser les photos et sélectionnez le dossier sur le PC, puis cliquez sur Appliquer pour lancer la synchronisation des photos.
Apple iPhone L'iPhone est l'équivalent d'un disque dur externe pour importer des photos/vidéos vers un PC Windows. C'est juste que les photos importées depuis ce disque dur ne peuvent être que des données de la pellicule de l'iPhone. Si vous souhaitez transférer des photos depuis d'autres sources de votre iPhone, vous ne pouvez le faire qu'avec un logiciel de transfert de photos professionnel comme FoneTool.
Étape 1. Connectez l'iPhone au PC Windows avec un câble USB > Ouvrez l'Explorateur de fichiers, recherchez et cliquez sur Apple iPhone dans le dossier local.
Étape 2. Cliquez sur Internal storage > Cliquez sur Dossier DCIM. Ici, vous verrez les dossiers répertoriés en fonction de l'heure et de la date.
Étape 3. Sélectionnez les photos que vous souhaitez importer sur votre Windows 11/10 > Copiez-collez des photos/vidéos dans un autre dossier où vous voulez.
| Méthode | Vitesse | Facile à utiliser | Fiabilité |
|---|---|---|---|
| FoneTool | ⭐⭐⭐⭐⭐ | ⭐⭐⭐⭐⭐ | ⭐⭐⭐⭐⭐ |
| Application Photos | ⭐⭐⭐ | ⭐⭐⭐⭐ | ⭐⭐⭐⭐ |
| iCloud | ⭐⭐⭐ | ⭐⭐⭐⭐ | ⭐⭐ |
| iTunes | ⭐⭐ | ⭐⭐⭐ | ⭐⭐⭐ |
| Explorateur de fichiers | ⭐⭐⭐ | ⭐⭐⭐ | ⭐⭐⭐ |
Le transfert de photos de l'iPhone vers Windows 11/10 ne fonctionne pas toujours. Si impossible de transférer les photos iPhone sur PC, les causes possibles sont un problème d'USB, votre téléphone n'est pas déverrouillé, le fichier de transfert est trop volumineux ou la version d'iOS est trop faible.
1. Trop de données à transférer : Un trop grand nombre de photos peut provoquer un blocage du transfert. Vous pouvez transférer vos photos par petits lots.
2. Connexion USB : Il s'agit peut-être d'un problème de connexion USB. Vous pouvez vérifier votre port USB ou changer un fil de connexion.
3. Verrouillage de votre iPhone : le verrouillage de votre iPhone empêchera le transfert de vos données, vous devez donc vous assurer que votre appareil est déverrouillé.
4. Faible version d'iOS : Parfois, la version d'iOS est trop faible, ce qui entraîne l'échec de l'importation de photos, il est nécessaire de mettre à jour votre téléphone à temps.
Ce post montre 5 façons efficaces d'importer des photos de l'iPhone sur PC Windows 11 ou 10, y compris l'utilisation d'iCloud, Windows Photos app, iTunes, l'Explorateur de fichiers et FoneTool. Quelle que soit la méthode choisie, il est essentiel de trouver celle qui correspond le mieux à vos besoins.
Pour une expérience fluide et sans effort, nous vous recommandons d’essayer FoneTool. En fait, en plus de transfert de fichiers, FoneTool peut également vous aider à faire une sauvegarde de l'iPhone. Il fournit aux utilisateurs deux modes de sauvegarde : Sauvegarde complète et Sauvegarde sélective. Si ça vous intéresse, essayez-le dès maintenant !