Ajouter des fichiers locaux à votre Spotify est un bon moyen de profiter de votre collection de musique sur Spotify. Cependant, certains utilisateurs trouvent que les Spotify fichiers locaux n'apparaissent pas sur leur iPhone/iPad. Référez-vous à cet article, il vous aidera à vous en sortir.

Mes fichiers locaux Spotify ne s'affichent pas sur l'iPhone
J'essaie de résoudre ce problème que j'ai depuis un moment maintenant. J'avais l'habitude d'avoir tous mes fichiers locaux à la fois sur mon téléphone et mon ordinateur portable et ça marchait bien. J'ai récemment dû supprimer tous ces fichiers de mon ordinateur portable et de mon iPhone, et je viens de les télécharger sur mon ordinateur portable. Mais ces morceaux n'apparaissent pas dans ma liste. Quelqu'un peut-il m'aider ?
- Question de Reddit.com
Spotify est un célèbre service de musique fournissant des millions de chansons dans le monde entier. Mais certaines musiques que vous aimez ne sont probablement pas disponibles sur Spotify, vous pouvez donc vouloir créer votre propre collection de musique sur votre ordinateur et iPhone, heureusement, Spotify donne une option pour ajouter des fichiers locaux aux playlists des utilisateurs manuellement.
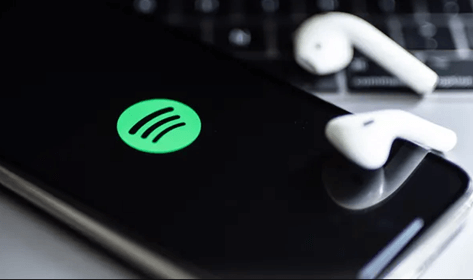
Mais récemment, certains utilisateurs ont signalé que les fichiers locaux Spotify ne fonctionnent pas ou ils ne peuvent pas trouver les fichiers locaux dans l'application Spotify. Si vous avez le même problème, ne vous inquiétez pas, suivez le guide ci-dessous. Il vous aidera à résoudre le problème que les fichiers locaux de Spotify n'apparaissent pas sur l'iPhone.
Les fichiers locaux de Spotify ne sont pas lus ni affichés ? Vous trouverez ci-dessous des solutions efficaces.
Si vous essayez de synchroniser de la musique Spotify entre votre iPhone et votre ordinateur, assurez-vous que votre iPhone et votre ordinateur sont connectés au même réseau Wi-Fi. C'est indispensable pour effectuer une telle opération, sinon, vous ne pourrez pas trouver les fichiers locaux.
Il peut s'agir d'un problème d'application. En général, une version plus récente de l'application résout certains problèmes si de nombreux utilisateurs rencontrent ce problème. Vous pouvez donc aller dans l'application App Store et vérifier s'il existe des versions plus récentes à télécharger et à installer.
Dans certains cas, une version obsolète d'iOS ne fonctionne pas bien avec Spotify. Si votre iPhone fonctionne toujours avec iOS 15/14 ou une version plus ancienne, suivez les étapes ci-dessous pour mettre à jour votre iOS.
Étape 1. Allez dans l'application Réglages de votre iPhone.
Étape 2. Appuyez sur Général > Mise à jour logicielle pour installer la dernière version d'iOS.
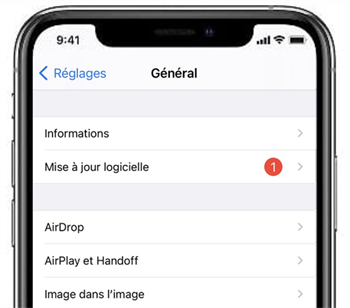
S'il n'y a pas d'espace de stockage suffisant sur votre iPhone, Spotify ne pourra pas synchroniser vos fichiers locaux.
Étape 1. Allez dans Réglages > Général > Stockage iPhone pour vérifier l’espace disponible.
Étape 2. Si l’espace est insuffisant, supprimez des fichiers ou des applications inutiles pour libérer de la place. Et puis, réessayez de synchroniser vos fichiers locaux.
Spotify propose une option pour supprimer les titres indisponibles dans Spotify. Ainsi, vos titres peuvent être reconnus par Spotify comme injouables. Vous pouvez suivre le guide pour désactiver cette fonctionnalité.
Étape 1. Dans l'application Spotify, appuyez sur l'icône de paramètres dans le coin supérieur.
Étape 2. Choisissez Lecture > Fondu enchaîné.
Étape 3. Désactivez l'option Cacher les titres indisponibles.
Spotify ne prend en charge que certains formats audio, comme MP3, MP4 (audio uniquement), M4A et FLAC. Si vos fichiers locaux ne sont pas dans ces formats corrects, ils ne s’afficheront pas dans l’application.
Vérifiez le format de vos fichiers locaux sur votre ordinateur : Faites un clic droit sur le fichier, cliquez sur Propriétés, et vérifiez le champ Type de fichier.
Si vos fichiers sont dans un format incompatible (ex. WAV ou OGG), utilisez un convertisseur audio pour les convertir en MP3 ou M4A.
Les fichiers locaux doivent être activés dans Spotify pour s’afficher correctement.
Étape 1. Ouvrez Spotify et accédez aux Paramètres (en haut à droite).
Étape 2. Faites défiler jusqu’à la section Fichiers locaux > Bibliothèque > activez l’option Afficher les fichiers locaux.
Étape 3. Ajoutez le dossier où vos fichiers locaux sont enregistrés en appuyant sur Ajouter une source.
Si vous synchronisez de la musique sur votre iPhone, ce problème peut être lié à la méthode de synchronisation. Vous pouvez donc vous tourner vers FoneTool pour ajouter des fichiers musicaux du PC vers iPhone. Avec cet outil, vous pouvez facilement transférer de la musique, ainsi que d'autres données entre le PC et l'iPhone.
Maintenant, vous pouvez cliquer sur le bouton de téléchargement pour installer ce logiciel. Ensuite, suivez les étapes ci-dessous pour synchroniser les fichiers musicaux PC et iPhone.
Étape 1. Connectez votre iPhone à votre ordinateur Windows, et cliquez sur Transfert de téléphone > PC vers iPhone > Démarrer le transfert.
✏️ Note : Si vous voulez transférer de la musique depuis iPhone vers PC, vous pouvez choisir l'option iPhone vers PC.
Étape 2. Cliquez sur l'icône de dossier pour choisir les fichiers locaux.
Étape 3. Vérifiez les fichiers et cliquez sur le bouton Démarrer le transfert pour lancer le processus.
Étape 4. Lorsque le processus de transfert est terminé, lancez Spotify, et allez dans Paramètres et confidentialité > Fichiers locaux > activez l'option Afficher les fichiers audio sur cet appareil.
Voici les solutions pour "Les fichiers locaux de Spotify ne s'affichent pas sur l'iPhone". J'espère que vous pourrez profiter de votre bibliothèque de musique maintenant. Si elles ne fonctionnent pas, vous pouvez également synchroniser de la musique sur votre iPhone avec FoneTool, même pour vos fichiers locaux Spotify. En outre, il fournit aussi une solution complète de sauvegarde et de transfert. Vous pouvez facilement sauvegarder la musique de votre iPhone avec son aide.