Est-ce qu'iCloud sauvegarde tout ? Vous êtes curieux de ce problème ? Dans ce guide, vous trouverez une réponse détaillée à cette question, ainsi que d'autres sujets de préoccupation concernant iCloud.

Apple vous fournit un moyen efficace et automatique de sauvegarder vos appareils à l'aide d'iCloud pour assurer la sécurité de vos données. Lorsque l'iPhone/iPad est sauvegardé dans iCloud, vous pouvez facilement le configurer et restaurer l'iPhone à partir de la sauvegarde iCloud.
![]()
Est-ce qu'iCloud sauvegarde tout sur votre iPhone/iPad ? Que sauvegarde iCloud sur votre iPhone/iPad ? Continuez à lire ce guide et vous trouverez les réponses.
Est-ce que la sauvegarde iCloud inclut tout ce qui se trouve sur l'iPhone/iPad ? Les sauvegardes iCloud incluent presque toutes les données et tous les réglages stockés sur vos appareils. Continuez à lire cette partie, et vous pourrez obtenir plus de détails.
Vous vous demandez peut-être ce que comprend exactement la sauvegarde iCloud. La sauvegarde iCloud comprend :
• Les données des applications, les paramètres de l'appareil, l'écran d'accueil et l'organisation des applications
• iMessage, photos, vidéos, historique des achats auprès des services Apple
• Les sonneries et le mot de passe de la messagerie vocale visuelle
De plus, il y a des points auxquels vous devez faire attention :
• Veuillez noter que les sauvegardes iCloud ne comprennent que les informations et les réglages stockés sur votre appareil. En d'autres termes, si vous activez Contacts, Calendriers, Photos iCloud, etc., les fichiers sont déjà stockés dans iCloud et ne seront pas inclus dans votre sauvegarde iCloud.
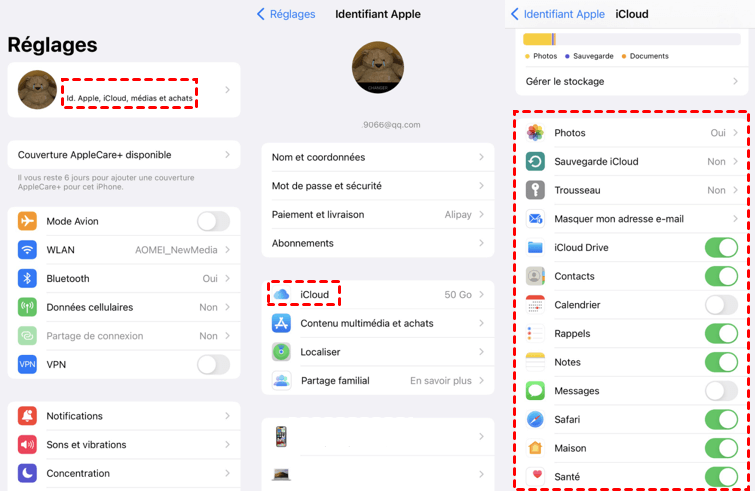
• La sauvegarde iCloud comprend des informations sur le contenu que vous achetez, mais pas le contenu lui-même. Lorsque vous restaurez la sauvegarde iCloud, elle sera rechargée sur vos appareils.
• Certains utilisateurs ont signalé deux problèmes graves avec iCloud pour Windows après la synchronisation des photos de leur iPhone sur iCloud : des vidéos corrompues et l'affichage de photos étrangères. Si vous voulez éviter ce problème, veuillez continuer à lire la partie suivante.
Comment tout sauvegarder sur iCloud ? Accédez à Réglages > [votre nom] > iCloud > Sauvegarde. Après avoir activé la sauvegarde iCloud, vous pouvez profiter de la sauvegarde automatique. Vous avez probablement d'autres questions sur iCloud que celle de savoir si iCloud sauvegarde tout sur l'iPhone. Nous avons répondu pour vous aux trois questions les plus fréquentes sur iCloud.
Top 1. Combien de temps prend la sauvegarde iCloud ?
Trois aspects principaux ont une influence sur la durée de la sauvegarde iCloud, à savoir la quantité de données, l'état du Wi-Fi et l'état de l'iPhone. Il est possible que vous passiez 1 ou 2 heures à sauvegarder votre appareil avec iCloud pour la première fois. Alors qu'iCloud peut terminer la tâche de sauvegarde quotidienne en 7 à 10 minutes.
Top 2. Combien de sauvegardes iCloud contient-il ?
Vous vous demanderez peut-être combien de sauvegardes iCloud conserve. En général, iCloud ne conserve qu'une seule sauvegarde à la fois. Vous pouvez vérifier sur vos appareils iOS en allant dans l'application Réglages > Appuyez sur votre profil > iCloud > Gérer le stockage. Votre sauvegarde iCloud est affichée dans la section Sauvegardes.
Top 3. Que se passe-t-il lorsque vous supprimez une sauvegarde iCloud ?
Vous voulez supprimer les anciennes sauvegardes iCloud pour laisser assez d'espace pour enregistrer de nouveaux fichiers ? Mais savez-vous ce qui se passe lorsque vous supprimez une sauvegarde iCloud ? Vous n'avez pas à vous en inquiéter trop, car la suppression des sauvegardes iCloud ne supprime que les données du stockage iCloud, pas celles de vos appareils.
Le stockage gratuit d'iCloud est saturé dans très peu de temps, précisément parce qu'il sauvegarde presque tout ce qui se trouve sur votre appareil. Tous les fichiers sauvegardés dans iCloud sont-ils importants pour vous ? La réponse est probablement non.
FoneTool est la meilleure alternative iCloud pour les appareils iOS, vous aidant non seulement à sauvegarder votre iPhone/iPad complètement ou sélectivement, mais aussi à transférer des fichiers entre votre appareil iOS et votre PC Windows.
En ce qui concerne la sauvegarde des appareils iOS, FoneTool l'emporte sur iCloud à bien des égards. Avec FoneTool, vous pouvez sauvegarder des fichiers sélectivement ou complètement sur des appareils iOS, profiter d'un espace de sauvegarde illimité, être libre de visualiser les fichiers de sauvegarde, et ainsi de suite.
Prenons l'exemple de la sauvegarde de fichiers sélectifs de l'iPhone vers le PC. Téléchargez gratuitement et installez d'abord FoneTool sur votre ordinateur Windows.
Étape 1. Connectez votre iPhone à l'ordinateur à l'aide d'un câble USB > Appuyez sur Oui sur votre iPhone pour faire confiance à cet ordinateur.
Étape 2. Cliquez sur Sauvegarde de téléphone > Sauvegarde sélective (ou Sauvegarde complète pour créer une sauvegarde complète de l'iPhone) > Démarrer la sauvegarde.
Étape 3. Cliquez sur une icône pour prévisualiser et sélectionner ce que vous voulez, puis cliquez sur OK pour revenir.
Étape 4. Vous pouvez cliquer sur l'option Choisir le chemin de stockage pour modifier l'emplacement de la sauvegarde > Enfin, cliquez sur Démarrer la sauvegarde et votre sauvegarde sera enregistrée sur l'ordinateur en quelques secondes.
Une fois la sauvegarde terminée, vous pouvez accéder à Tâche pour localiser, gérer et parcourir les fichiers de sauvegarde à tout moment.
FoneTool est également un puissant outil de transfert qui vous permet de transférer des fichiers d'un appareil iOS à un autre, d'un appareil iOS à un ordinateur et vice versa. Vous pouvez compter sur lui pour non seulement transférer les photos, la musique et les vidéos que vous voulez, mais aussi pour tout transférer vers un nouvel iPhone/iPad sans limitation de compte Apple.
Les étapes suivantes vous expliqueront comment transférer certains fichiers de l'iPhone à l'iPhone.
Étape 1. Connectez l'iPhone source à l'ordinateur > Lancez FoneTool, et cliquez sur Transfert de téléphone > iPhone vers PC et cliquez sur Démarrer le transfert.
Étape 2. Cliquez sur l'icône + pour cocher chaque icône pour choisir les données dont vous avez besoin > Cliquez sur OK pour confirmer (ici, nous choisissons Contacts).
Étape 3. Cliquez sur Paramètres de transfert pour choisir le chemin de transfert > Enfin, cliquez sur Démarrer le transfert pour commencer à transférer les contacts vers l'ordinateur.
Étape 4. Lorsque le transfert est terminé, débranchez l'iPhone source et branchez l'iPhone cible sur l'ordinateur > Choisissez Transfert de téléphone > PC vers iPhone > Démarrer le transfert dans l'interface principale > Cliquez sur l'icône de dossier pour sélectionner les données que vous avez exportées de l'iPhone source.
Étape 5. Enfin, cliquez sur Démarrer le transfert pour importer les fichiers vers l'iPhone cible.
Vous êtes également autorisé à vérifier vos fichiers iCloud dans FoneTool, à télécharger des fichiers sur iCloud pour les sauvegarder, et à télécharger des fichiers depuis iCloud pour un accès hors ligne et à supprimer des fichiers iCloud pour obtenir plus d'espace de stockage.
Est-ce qu'iCloud sauvegarde tout ? Oui, il sauvegarde presque tout sur votre iPhone ou iPad, ce qui inclut tous les fichiers et informations nécessaires et inutiles. Vous pouvez gérer le stockage iCloud pour garantir un espace suffisant et la disponibilité d'iCloud.
Pour simplifier le processus, vous pouvez également essayer l'alternative iCloud mentionnée dans ce guide pour sauvegarder et transférer des fichiers de manière plus fiable.