Savez-vous comment envoyer photo par Bluetooth iPhone vers PC ? Lisez cet article et obtenez des solutions claires pour envoyer photo via bluetooth iPhone .

Comment envoyer une photo par Bluetooth iPhone
Bonjour, j'essaie de trouver une méthode simple et efficace pour envoyer des photos de mon iPhone 11 à mon PC Windows 10 par Bluetooth. Il semble impossible d'appairer l'iPhone avec l'ordinateur ? Toute aide serait grandement appréciée, merci !
- Question d'utilisateur Apple
Bluetooth est une technologie sans fil permettant de partager des données entre des appareils. Vous pouvez transférer photo Live iPhone vers PC par Bluetooth ainsi que des fichiers, des vidéos vers PC/iPhone, à condition que le PC dispose du service Bluetooth. Si c'est le cas, continuez à lire pour apprendre comment envoyer les photos par Bluetooth de l'iPhone à l'ordinateur. Sinon, vous pouvez utiliser la méthode alternative présentée dans la partie suivante pour partager des photos entre votre iPhone et votre PC.
En ce qui concerne l'envoi photo Bluetooth iPhone vers PC, vous pensez peut-être que c'est difficile. Certains utilisateurs rencontreront le problème d'impossible de transférer photos iPhone sur PC. Ne vous inquiétez pas. Cette partie vous guide sur la manière d'effectuer le transfert.
▍Étapes détaillées pour envoyer les photos iPhone vers PC par Bluetooth :
Étape 1. Ouvrez l'application de Réglages sur votre iPhone et appuyez sur Bluetooth pour l'activer sur votre iPhone.
Étape 2. Sur l'ordinateur, cliquez sur Démarrer > Paramètres > Périphériques > Ajouter un appareil Bluetooth et un autre appareil.
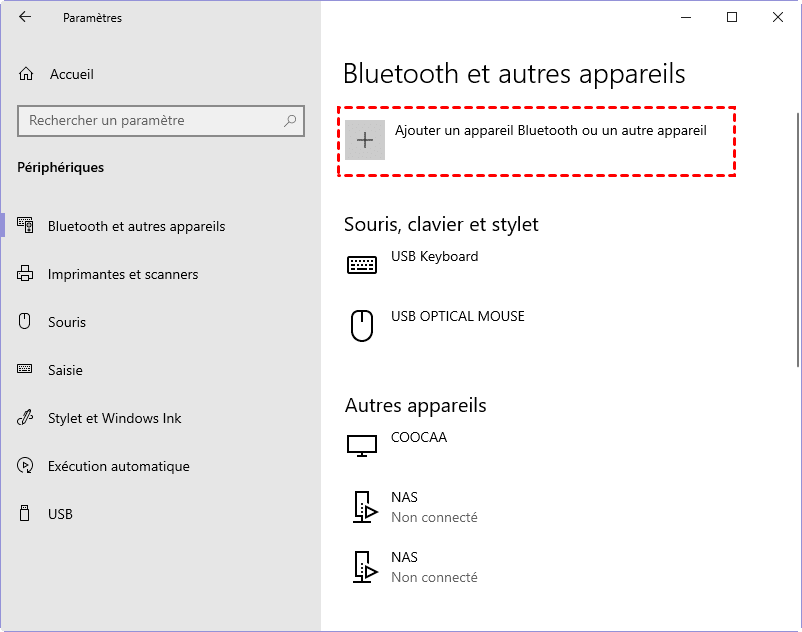
Étape 3. Dans la fenêtre pop-up, sélectionnez Bluetooth. Ensuite, il commencera à rechercher le Bluetooth à proximité et le Bluetooth de votre iPhone sera listé dans le résultat s'il est découvrable.
✏️ Note : S'il n'y a pas d'option Bluetooth sur les Périphériques, il est probable que votre ordinateur ne prenne pas en charge la fonction Bluetooth. Vous pouvez passer à la partie suivante pour partager des photos avec un outil tiers.
Étape 4. Ensuite, double-cliquez sur l'icône de l'iPhone. Après un moment, vous obtiendrez un code de jumelage qui vous permettra de transférer des photos entre ordinateur et iPhone.
Étape 5. Maintenant, envoyez les photos d'iPhone à l'ordinateur. Ouvrez simplement l'application Photos sur votre iPhone et sélectionnez les photos que vous voulez transférer, puis cliquez sur l'option Envoyer et sélectionnez l'utilisation de Bluetooth. Attendez un moment et les photos seront transférées sur votre ordinateur et enregistrées dans le dossier d'images.
Bluetooth est une bonne option lorsque vous transférez seulement une ou quelques photos sur votre ordinateur. Toutefois, lorsque vous avez besoin de partager une grande quantité de données, la méthode en utilisant le Bluetooth iPhone peut prendre beaucoup de temps et risque d'échouer . D'autre part, la plupart des PC ne contiennent pas de fonctions Bluetooth. Donc, dans ces conditions, un outil professionnel de transfert des photos est nécessaire.
Ici, nous recommandons un outil de transfert iOS populaire et puissant nommé FoneTool, qui peut facilement envoyer des photos depuis iPhone vers PC Windows 11/10/8/7, ainsi que du PC à l'iPhone.
Il présente un certain nombre d'avantages qui en font l'une des meilleures options pour le partage de données entre iPhone et ordinateur.
Avantages de FoneTool : ? Vitesse de transfert rapide. Par exemple, la sauvegarde de 4000 photos pour l'iPhone X ne prend que 6 minutes en tout conservant la qualité des photos. ? Aperçu et sélection des photos à transférer. Cet outil vous permet de prévisualiser et de sélectionner certaines photos à transférer si vous ne souhaitez pas migrer toutes les images sur votre ordinateur afin d'économiser de l'espace de stockage. ? Outil complet de sauvegarde et de transfert. Outre le transfert de données, FoneTool fournit également d'autres fonctionnalités comme « iPhone vers iPhone » et « Sauvegarde complète » pour transférer et sauvegarder toutes les données sur l'iPhone. ? Grande compatibilité. Vous pouvez transférer des images ou d'autres données depuis l'iPhone 16/15/14/13/12/11/X/8/7/6, l'iPad, l'iPad Air/Pro/Mini, les séries iPod Touch vers un ordinateur Windows 11/10/8/7.
Si vous avez besoin de certaines des fonctions mentionnées, continuez à lire la partie suivante et apprenez les étapes détaillées.
▍Étapes détaillées de l'envoi de photos par FoneTool :
Étape 1. Téléchargez et installez FoneTool.
Étape 2. Connectez votre iPhone via un câble USB. Choisissez de faire confiance à cet ordinateur sur votre iPhone.
Étape 3. Exécutez FoneTool, et cliquez sur Transfert de téléphone > iPhone vers PC > Démarrer le transfert.
Étape 4. Dans la fenêtre suivante, cliquez sur l'icône « + ».
Étape 5. Sélectionnez les photos que vous voulez transférer et cliquez sur « OK ».
Étape 6. Cliquez sur Paramètres de transfert > Choisissez le chemin de transfert sur votre PC > Validez sur OK. Ensuite, cliquez sur « Démarrer le transfert » et attendez que le processus soit terminé à 100%.
Pour la question : Comment envoyer photo par Bluetooth iPhone vers PC ? Certains utilisateurs peuvent se sentir gênés. Parce qu'il n'y a pas de périphérique Bluetooth sur de nombreux ordinateurs de bureau.
Pour éviter ce problème, vous pouvez envisager d'utiliser un transfert de données pour iPhone comme FoneTool. Ce logiciel transfert iPhone vers PC gratuit peut vous aider à partager des photos de l'iPhone vers l'ordinateur facilement et rapidement.
En plus, il prend également en charge le transfert de vidéos, de messages, de contacts et d'autres données vers un PC, la recherche de photos en double et leur suppression, et vous pouvez utiliser la fonction Sauvegarde complète pour déplacer toutes les données vers un PC.