Avez-vous reçu un message indiquant que échec de la vérification une erreur inconnue est survenue, lorsque vous vous connectez à iCloud, iTunes, etc. Ce guide vous fournira des solutions efficaces pour résoudre le problème.

Échec de la vérification
Lorsque j'essaie de saisir mon identifiant Apple et mon mot de passe, je reçois la notification : échec de la vérification une erreur inconnue est survenue. Comment puis-je surmonter cette erreur ?
- Question de la communauté Apple
Un identifiant Apple vous permet de profiter des excellents services Apple sur différents appareils. Parfois, vous pouvez rencontrer des erreurs. Lorsque vous utilisez un service qui nécessite un identifiant Apple, il se peut que vous receviez le message d'erreur indiquant échec de la vérification une erreur inconnue s'est produite, ou échec de la vérification la connexion au serveur a échoué.
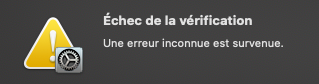
C'est décevant lorsque vous rencontrez une telle erreur de vérification. Si vous recherchez des solutions à ce problème, suivez ce guide pour vous en sortir.
Il est nécessaire de comprendre pourquoi vous avez reçu le message sur l'échec de la vérification, une erreur inconnue s'est produite sur votre iPhone, surtout si vous avez rencontré ce problème plus d'une fois.
Vous pourriez penser que ce problème est dû à des erreurs liées à l'identifiant Apple. En réalité, il est rapporté que le message d'erreur de vérification échouée apparaît toujours après une restauration ou une mise à jour iOS. Par conséquent, cela sera difficile pour vous connecter aux serveurs de vérification d'Apple.
Voici cinq solutions lorsque le message indique l'échec de la vérification, une erreur inconnue s'est produite apparaît sur votre iPhone. Vous pouvez les essayer les unes après les autres jusqu'à ce que le problème soit résolu.
Peu importe le problème que vous rencontrez sur vos appareils Apple, la première chose à faire est de vous rendre sur le site de l'état du système d'Apple pour vérifier si tout fonctionne correctement.
Ouvrez simplement un navigateur Web et visitez l'état du système d'Apple > Vérifiez si le service en question, comme l'identifiant Apple, est actif. S'il ne fonctionne pas correctement, Apple laissera un lien cliquable sous le service où vous pourrez trouver des solutions.
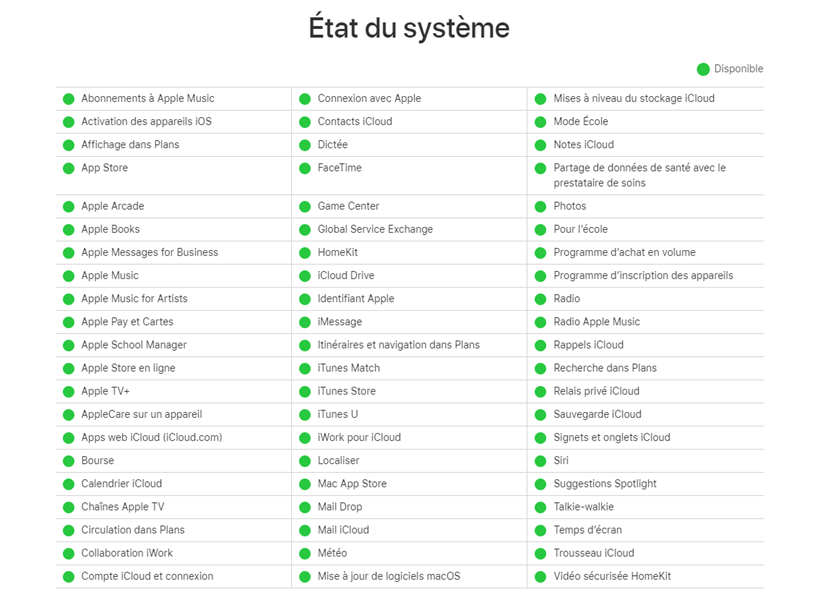
Au cas où, vous devrez vérifier la connexion réseau sur votre iPhone. Parfois, votre iPhone se déconnecte automatiquement du WiFi après une mise à jour d'iOS. Vous pouvez également essayer de connecter votre iPhone à un WiFi plus stable ou utiliser vos données cellulaires lorsque vous vous connectez à votre identifiant Apple.
Le problème avec les paramètres de date, d'heure et de localisation de votre iPhone est aussi une des causes de l'échec de la vérification de l'identifiant Apple.
Pour vérifier les paramètres de date et d'heure de votre iPhone, appuyez sur Réglages > Choisissez Général > Faites défiler pour localiser et choisir Date et heure > Désactivez la fonction Réglage automatique et sélectionnez le fuseau horaire.
À partir de là, vous pouvez choisir une autre localisation de votre pays pour que le processus fonctionne. Redémarrez votre iPhone pour vérifier si votre problème est résolu.
Si vous continuez à recevoir le rapport d'erreur, il est recommandé de redémarrer votre iPhone de force et d'essayer. C'est simple mais utile la plupart du temps lorsque votre iPhone ne fonctionne pas bien. Suivez les étapes listées ci-dessous pour essayer.
iPhone 8 ou ultérieur : Appuyez rapidement sur le bouton Volume + et relâchez-le > Effectuez la même opération sur le bouton Volume - > Appuyez longuement sur le bouton latéral jusqu'à ce que le logo Apple apparaisse.
iPhone 7/7 Plus : Appuyez simultanément sur le bouton d'alimentation et le bouton Volume - > Appuyez longuement sur le bouton latéral jusqu'à ce que le logo Apple apparaisse.
iPhone 6 ou antérieur : Maintenez enfoncés le bouton Accueil et le bouton d'alimentation en même temps > Relâchez les deux lorsque le logo Apple apparaît.
Si vous possédez un autre appareil Apple, tel qu'un iPad ou un iPod qui utilise le même identifiant Apple, vous pouvez générer un code de vérification à partir de cet appareil afin de vous connecter à votre identifiant Apple sur l'iPhone.
Pour obtenir un code de vérification à partir d'un autre appareil Apple, allez dans l'application Réglages > Appuyez sur Identifiant Apple > Choisissez Mot de passe et sécurité > Appuyez sur Obtenir un code de vérification pour obtenir le code de six chiffres.
Maintenant, vous pouvez essayer de vous connecter à votre identifiant Apple sur votre iPhone avec le code de vérification.
Étant donné que chaque dépannage met vos données iPhone en danger, il est recommandé de sauvegarder votre iPhone à l'avance. Au cas où, si vous ne pouvez pas sauvegarder votre iPhone sur iTunes/iCloud en raison de l'échec de la vérification, FoneTool, un outil de sauvegarde professionnel pour les appareils iOS, vous est recommandé.
Vous pouvez choisir de sauvegarder des fichiers importants tels que des photos, des messages, des contacts, etc., ou tout depuis votre iPhone vers un ordinateur. Obtenez l'outil en cliquant sur l'icône ci-dessous et suivez les étapes ci-dessous pour sauvegarder votre iPhone.
Comment sauvegarder des fichiers sélectifs depuis l'iPhone vers le PC
Étape 1. Connectez votre iPhone au PC avec un câble USB > Lancez FoneTool et cliquez sur Sauvegarde de téléphone depuis son interface principale. Allez dans Sauvegarde sélective et cliquez sur Démarrer la sauvegarde.
Étape 2. Cochez chaque icône pour parcourir tous les fichiers de votre iPhone > Sélectionnez les fichiers que vous souhaitez sauvegarder > Cliquez sur OK pour confirmer.
Étape 3. Choisissez une destination pour enregistrer ces fichiers de sauvegarde > Cliquez sur Démarrer la sauvegarde pour commencer.
Outre les dossiers locaux sur l'ordinateur, vous pouvez choisir de sauvegarder l'iPhone sur un NAS, un disque dur externe, etc., en modifiant le chemin de stockage.
Pour restaurer des fichiers de sauvegarde, allez simplement dans Mes sauvegardes pour le faire. Vous êtes également libre de consulter vos fichiers de sauvegarde à tout moment.
Nous vous offrons ici quelques questions fréquemment posées sur l'échec de la vérification par les utilisateurs pour vous consulter.
Si vous soupçonnez que votre mot de passe d'identifiant Apple est incorrect ou compromis, vous pouvez le réinitialiser via le processus de récupération de compte d'identifiant Apple. Rendez-vous sur la page de compte d'identifiant Apple ou utilisez l'option Mot de passe oublié de l'identifiant Apple ou du mot de passe sur votre appareil pour réinitialiser votre mot de passe.
Parfois, des problèmes avec le serveur d'identifiant Apple peuvent causer des échecs de vérification. Consultez la page de l'état du système d'Apple pour voir s'il y a des problèmes en cours avec le service d'identifiant Apple.
Si vous avez essayé les étapes ci-dessus et que vous continuez à rencontrer des problèmes de vérification de l'identifiant Apple, vous pouvez contacter l'assistance Apple pour obtenir une aide supplémentaire. Ils peuvent vous fournir des étapes de dépannage supplémentaires ou vous aider à résoudre les problèmes liés à votre compte.
C'est tout pour le problème sur l'échec de la vérification une erreur inconnue est survenue. J'espère que vous pourrez vous en sortir avec l'une des solutions de ce guide. Au cas où, si vous avez besoin de sauvegarder votre iPhone ou de transférer des données d'un compte Apple à un autre, laissez FoneTool vous aider !