L'iPhone ne peut pas passer d'appels après la mise à jour iOS 16 ? Ce guide vous explique pourquoi impossible d'appeler et de recevoir des appels après la mise à jour et comment résoudre l'échec de l'appel sur iPhone.

iOS 16 est enfin sorti. Ce nouveau système possède de nombreuses nouvelles fonctionnalités qui apportent non seulement de la commodité, mais rendent aussi l'iPhone plus attrayant. Cependant, des problèmes ennuyeux peuvent également apparaître après la mise à jour iOS 16, l'un des problèmes très courants est que l'iPhone ne peut pas passer d'appels.
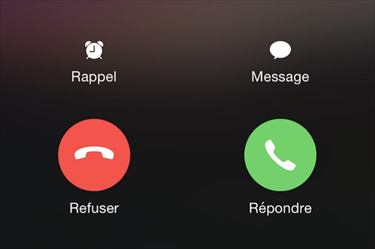
Certains utilisateurs signalent qu'ils ne peuvent pas passer d'appels, mais qu'ils peuvent en recevoir, et d'autres disent que l'iPhone ne peut ni passer ni recevoir d'appels après la mise à jour. Quel que soit le cas, c'est très ennuyeux. Vous ne serez pas en mesure d'entrer en contact avec d'autres personnes en temps voulu et vous risquez de manquer des appels téléphoniques importants.
La fonction principale du téléphone est de passer des appels téléphoniques, mais certains problèmes de logiciel ou de mauvais réglages peuvent rendre votre iPhone incapable de passer des appels après une mise à jour.
● Il n'y a pas de signal. Vous ne pourrez pas passer d'appels téléphoniques si l'iPhone ne parvient pas à se connecter à un réseau cellulaire. ● Les réglages de l'opérateur ne sont pas mis à jour à la dernière version. Les services réseau peuvent ne pas prendre en charge l'émission ou la réception d'appels sur le nouveau système. ● Réglages incorrects. Après la mise à jour, certains paramètres peuvent avoir été modifiés. Ces réglages causent des problèmes de réseau ou autres et faire en sorte que l'iPhone ne puisse pas passer ou recevoir d'appels après la mise à jour.
Avant de vous rendre dans un Apple Store, vous pouvez essayer de résoudre vous-même le problème de l'appel sur iPhone. Essayez ces méthodes l'une après l'autre jusqu'à ce que le problème soit résolu. N'oubliez pas de passer un appel téléphonique après avoir essayé chaque solution.
Tout d'abord, veuillez vous assurer que votre iPhone bénéficie d'une couverture réseau. Vous ne pourrez pas passer d'appels téléphoniques si vous voyez "Aucun service" ou "Recherche" dans la barre d'état. Vous pouvez vous rendre dans une zone où votre iPhone peut capter des signaux de réseau afin de pouvoir passer des appels téléphoniques.
Si vous êtes sûr de vous trouver dans une zone de couverture réseau, mais qu'il n'y a pas de signal, vous pouvez forcer votre iPhone à rechercher un signal réseau en activant et désactivant le mode Avion.
Étape 1. Balayez vers le haut depuis le bas ou vers le bas depuis le haut de l'écran pour accéder au Centre de contrôle.
Étape 2. Appuyez sur le bouton Mode Avion pour l'activer > Attendez quelques secondes, puis désactivez-le.
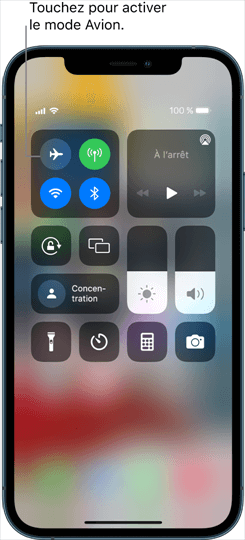
Des réglages dépassés de l'opérateur pourraient être à l'échec de l'appel sur iPhone. Le service réseau actuel peut ne pas être compatible avec le dernier iOS 16. Dans ce cas, vérifiez s'il existe une mise à jour disponible qui peut vous aider à améliorer la connectivité et les performances du réseau cellulaire.
Étape 1. Assurez-vous que votre appareil est connecté au Wi-Fi ou à un réseau mobile.
Étape 2. Touchez Réglages > Général > Informations.
Étape 3. Suivez les instructions à l’écran pour installer la mise à jour de votre opérateur.
L'échec de l'appel sur iPhone après la mise à jour iOS 16 peut être causé par des dysfonctionnements du système. Vous pouvez redémarrer de force votre iPhone pour actualiser la mémoire et éliminer les erreurs à l'origine du problème.
Appuyez sur le bouton volume + puis relâchez rapidement > Appuyez sur le bouton volume - puis relâchez rapidement > Appuyez sur le bouton latéral pendant quelques secondes jusqu'à ce que vous voyiez le logo d'Apple.
Il se peut que l'iPhone ne puisse pas passer ou recevoir d'appels après la mise à jour lorsqu'il y a un problème avec le réseau. La réinitialisation des réglages du réseau peut vous aider à effacer tous les mauvais réglages. Les réglages reviendront à l'état par défaut. Mais veuillez noter que cela supprimera tous les codes d'accès Wi-Fi et les appareils appariés Bluetooth.
Allez dans Réglages > Général > Transférer ou réinitialiser l'iPhone > Réinitialiser et touchez Réinitialiser les réglages réseau > Entrez votre code d'accès pour confirmer.
Vous pouvez également essayer de réinitialiser tous les réglages pour dépanner tout réglage incorrect qui pourrait conduire au problème de l'appel sur iPhone.
Allez dans Réglages > Général > Transférer ou réinitialiser l'iPhone > Réinitialiser et appuyez sur Réinitialiser tous les réglages > Entrez votre code d'accès pour confirmer.
Si aucune des méthodes ci-dessus ne peut vous aider à résoudre l'échec de l'appel sur iPhone, il est temps de contacter votre opérateur.
Vous pouvez utiliser un autre téléphone pour appeler votre opérateur. Indiquez à l'opérateur votre numéro de téléphone et les informations relatives à votre iPhone et il pourra vous aider à vérifier s'il y a un problème avec votre compte et vous indiquer la solution.
Nous ne savons jamais ce qui arrivera à l'iPhone après la mise à jour, peut-être que la prochaine fois, vous trouverez les données perdues après la mise à jour ! Pour assurer la sécurité des données, vous feriez mieux de faire une sauvegarde des données importantes avant chaque mise à jour.
Si vous ne voulez pas utiliser iTunes ou iCloud, alors voici FoneTool, un logiciel professionnel de sauvegarde des données iOS. Ses fonctions de Sauvegarde sélective et de Sauvegarde complète peuvent vous aider à sauvegarder facilement les fichiers sélectionnés et l'ensemble des données de votre iPhone.
En outre, ce logiciel de transfert iPhone vers PC gratuit la fonction iPhone vers PC pour transférer des fichiers de l'iPhone vers l'ordinateur à titre de sauvegarde.
Cliquez sur le bouton de téléchargement pour obtenir l'outil et l'essayer.
C'est tout sur comment réparer l'échec de l'appel sur iPhone après la mise à jour iOS. Ce problème se produit généralement lorsqu'il y a un problème avec le réseau, vous pouvez essayer les sept méthodes mentionnées dans cet article pour résoudre le problème. Si rien ne fonctionne, vous pouvez vous rendre dans un Apple Store et laisser un technicien vérifier votre iPhone.