Pour sa plus grande capacité, vous voudrez peut-être transférer par AirDrop vers un disque dur externe depuis votre iPhone, iPad ou iPod. Ce guide vous présente trois façons de transférer des fichiers de vos appareils Apple vers un disque dur externe via un ordinateur ou directement.

Transférer des photos d'un iPhone vers un disque dur externe
Bonjour à tous. Quelqu'un sait-il si avec l'iOS 13, on peut copier des photos et des vidéos de l'iPad Pro vers un disque dur externe avec USB-C ?
- Question de MacRumors
Il semble que l'espace de stockage de l'iPhone ne soit jamais suffisant, même s'il est de plus en plus grand. Par conséquent, vous pouvez choisir de transférer les fichiers de l'iPhone vers un disque dur externe pour sa plus grande capacité de stockage, sa vitesse de lecture et d'écriture plus rapide, et sa plus longue durée de vie, de sorte que vous pouvez libérer de l'espace de stockage sur votre iPhone et sauvegarder l'iPhone sur le disque dur externe en même temps.
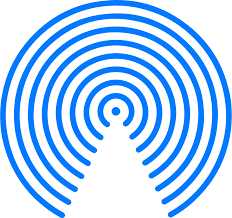
Peut-on utiliser Airdrop pour transférer des photos entre un iPhone et un disque dur externe ?
Airdrop est conçu par Apple pour transférer des fichiers entre des appareils Apple comme l'iPhone, l'iPad et le Macbook sans fil. Il ne peut fonctionner que sur l'appareil Apple. Vous ne pouvez donc pas transférer directement des photos entre un appareil Apple et un disque externe. Mais ne vous inquiétez pas, il existe en fait de nombreuses façons de transférer facilement les photos de l'iPhone vers un disque externe.
Dans ce guide, vous trouverez trois façons de transférer des fichiers vers un disque dur externe à partir d'un iPhone, iPad ou iPod, soit avec un ordinateur, soit directement.
La manière de transférer/déposer des fichiers sur USB diffère selon le type d'ordinateur que vous utilisez. Voici les détails.
Vous vous demandez peut-être s'il existe un AirDrop pour Windows qui vous permettrait de transférer les données de votre iPhone vers un disque externe sous Windows. FoneTool est un outil puissant qui vous permet de transférer directement des fichiers entre des appareils iOS vers un disque dur externe, un disque SSD, une clé USB, etc. sur un PC Windows.
Fonctions et avantages de FoneTool
Étapes détaillées pour transférer/déposer des fichiers sur un disque dur externe via FoneTool
Étape 1. Cliquez sur l'icône suivant pour télécharger et installer FoneTool sur votre ordinateur > Connectez l'iPhone et le disque dur externe à l'ordinateur avec des câbles USB.
Étape 2. Lancez FoneTool > Cliquez sur Transfert de téléphone > Localisez iPhone vers PC et cliquez sur Démarrer le transfert.
Étape 3. Cliquez sur l'icône + pour prévisualiser et sélectionner les fichiers que vous voulez transférer.
Étape 4. Ici, vous pouvez choisir les photos, la musique, les vidéos, les contacts à transférer, et sélectionner les éléments spécifiques. Puis cliquez sur OK.
Étape 5. Assurez-vous de sélectionner tous les éléments souhaités. Choisissez le disque externe connecté comme destination de stockage dans les Paramètres de transfert et cliquez sur Démarrer le transfert.
✏️ Note : En outre, FoneTool fournit également des solutions de sauvegarde. Vous pouvez vous tourner vers la sauvegarde sélective pour sauvegarder des messages, de la musique, des contacts, des vidéos, etc. sur un ordinateur/disque dur externe. Et la fonction de sauvegarde complète vous permet de créer une sauvegarde complète de l'iPhone.
Si vous utilisez un Mac, vous pouvez déposer vos fichiers sur votre Macbook. Enregistrez ensuite les fichiers sur votre disque externe.
Étape 1. Sur votre iPhone, touchez et maintenez le fichier dont vous avez besoin. Choisissez l'icône Partager.
Étape 2. Choisissez AirDrop. Choisissez ensuite votre Macbook pour l'AirDrop.
Étape 3. Après un certain temps, le fichier sera transféré sur votre Mac. Enregistrez-le sur le disque dur externe connecté.
Ne soyez pas frustré si vous n'avez pas d'ordinateur à disposition. Il y a de fortes chances que vous puissiez transférer directement de votre iPhone vers un disque dur externe.
Tout d'abord, assurez-vous que l'iOS de votre iPhone est 13 ou plus. Si nécessaire, vous pouvez aller dans Réglages > Général > Mise à jour logicielle pour mettre à jour vers le dernier iOS. Vous devez également préparer un adaptateur de caméra Lightning vers USB 3 pour connecter votre iPhone et le disque dur externe. Maintenant, suivez les étapes pour transférer les photos de votre iPhone directement sur le disque dur externe.
Étape 1. Connectez votre iPhone au disque dur externe. Allez dans l'application Fichier de votre iPhone et appuyez sur Parcourir pour vérifier si le disque dur externe a été détecté.
Étape 2. Allez dans l'application Photos > Sélectionnez les photos souhaitées > Appuyez sur le bouton Partager dans le coin inférieur gauche.
Étape 3. Choisissez Enregistrer dans Fichiers > Sur mon iPhone > Sélectionnez le disque dur externe comme destination > Appuyez sur Enregistrer.
Répétez les étapes ci-dessus, et vous pourrez enregistrer d'autres types de fichiers sur la clé USB.
Si tout va bien, que vous ayez un ordinateur ou non, vous serez en mesure de transférer/déposer avec succès sur un disque dur externe en utilisant l'une de ces trois méthodes. Si ce guide vous a été utile, veuillez le partager avec d'autres personnes.