Le démarrage rapide est pratique pour transférer des données vers un nouvel iPhone. Mais parfois le démarrage rapide iPhone ne fonctionne pas. Si vous transférez directement de l'iPhone mais trouvez que iPhone bloqué, suivez ce passage pour le résoudre facilement.

Le démarrage rapide iPhone ne fonctionne pas sous iOS 16
J'ai acheté un nouvel iPhone et j'ai besoin de transférer les données de mon iPhone 6S. J'ai utilisé le démarrage rapide pour effectuer le transfert des données, mais il continue d'échouer. Le message d'erreur s'affiche : Impossible de terminer le transfert des données de l'iPhone. J'aimerais écouter des conseils pour résoudre ce problème ou d'autres moyens de transférer les données de l'iPhone.
- Question de la communauté Apple
Venez vous d'obtenir un tout nouvel iPhone ? Félicitations ! Si vous voulez configurer nouvel iPhone avec ancien, pas de soucis, ce n'est pas du tout difficile pour le moment.
Depuis iOS 12.4, les utilisateurs pouvaient importer directement les réglages et les données vers un autre iPhone par le biais du Démarrage rapide. Dans la plupart des cas, cette fonctionnalité permet aux utilisateurs de gagner beaucoup de temps sur les transferts. Toutefois, certaines erreurs peuvent se produire, par example :
⭕ Impossible de terminer le transfert des données iPhone.
⭕iPhone bloqué et la configuration ne se termine jamais.
⭕Deux iPhones à portée mais ne se reconnaissent pas.
...
Alors, pourquoi le démarrage rapide iPhone ne fonctionne pas ? Techniquement, le problème de l'échec du transfert de l'iPhone est souvent causé par de mauvaises conditions de réseau ou des problèmes de système. Vous avez essayé de redémarrer votre iPhone plusieurs fois, mais votre iPhone est bloqué sur l'écran de « Transfert direct depuis l'iphone ne fonctionne pas ». Si le problème n'est pas résolu, la boucle ne s'arrête pas.
Si vous rencontrez aussi des problèmes pendant le transfert des données de votre iPhone avec le démarrage rapide. Suivez la partie suivante pour savoir comment les résoudre.
Avant d'utiliser le démarrage rapide pour effectuer le transfert de l'iPhone, vous devez effectuer quelques préparatifs :
✏️ Notes : Si les deux iPhones sont éloignés l'un de l'autre pendant le transfert de données, vous obtiendrez le message d'erreur « Rapprocher les appareils pour continuer », et parfois le processus se bloque.
Solution 1. Mettez à jour l'iPhone : Si vous utilisez le Démarrage rapide pour configurer l'iPhone mais que vous ne voyez pas l'option Transférer de l'iPhone, vous devez mettre à jour l'iPhone cible avec iOS 12.4 ou une version plus récente. iOS 11 ne prend en charge que le transfert des réglages de l'iPhone.
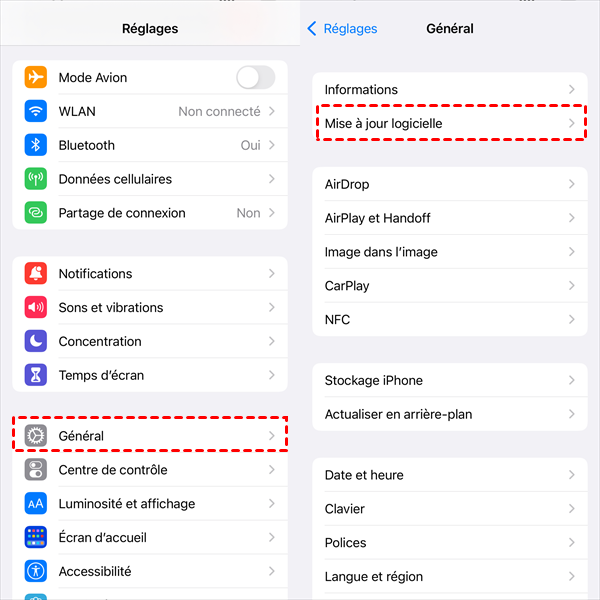
Solution 2. Redémarrez l'iPhone source : Si vous n'avez pas pu voir l'invite sur l'iPhone source, il se peut que des bugs système sur l'iPhone source l'empêchent de répondre aux appels du transfert de l'iPhone. Le redémarrage de l'iPhone rafraîchira le système.
Solution 3. Insérez la carte SIM dans l'iPhone source : Si l'iPhone source est neuf et n'a pas été activé, vous devez y insérer une carte SIM. L'iPhone ne peut pas être activé sans carte SIM.
Solution 4. Branchez les deux iPhone sur le secteur : L'alimentation doit être stable pour effectuer le transfert de données sans fil. Les utilisateurs ont signalé qu'ils ont pu effectuer le transfert de données après avoir branché l'ancien iPhone et le nouvel iPhone sur le secteur.
Solution 5. Effectuez le transfert d'iPhone par câble : L'instabilité de la connexion sans fil entre les deux appareils affecte la vitesse du transfert. Vous devez donc essayer le transfert par câble. Utilisez un adaptateur Lightning vers USB 3 et un câble Lightning vers USB pour connecter les deux iPhones, puis réessayez de transférer les données.
Si le démarrage rapîde continue à échouer, ne vous inquiétez pas, car vous pouvez choisir d'autres méthodes pour transférer les données entre deux iPhone.
Si les solutions mentionnées ne résout pas votre problème, vous pouvez utiliser FoneTool, populaire pour le transfert de données iOS. Avec cet outil gratuit, vous pouvez facilement effectuer une migration complète de l'iPhone vers un autre iPhone sur un ordinateur en quelques clics. Avant de commencer, découvrez les principaux avantages du logiciel:
? Transfert d'iPhone tout en un clic. Il vous permet de transférer des données illimitées de vos appareils, et transfère rapidement les photos, les musiques, les contacts, les messgaes, etc. ? Aucune perte de données. Vous ne pertez pas aucune de données pendant le transfert, toutes les données restent sur votre appareil. ? Interface conviviale. Il est facile à utiliser avec l'interfac claire, vous pouvez réaliser le transfert d'iPhone vers PC, de PC vers iPhone ou d'iPhone vers iPhone sans aucun soucis. ? Sauvegarde complète ou sélective. Il fonnctionne aussi comme l'outil de sauvegarde et de restauration, vous pouvez sauvegarder complétement ou sélectivement iPhone, cela est bien pratiques de mieux gérer le contenu de votre iPhone.
▍ Étapes détaillées pour transférer l'iPhone avec FoneTool :
Étape 1. Téléchargez FoneTool et connectez les deux iPhones à un ordinateur.
Étape 2. Exécutez FoneTool sur votre ordinateur, et sélectionnez Transfert de téléphone > iPhone vers iPhone > Démarrer le transfert dans la barre des outils.
✏️ Notes : • Si vous avez seulement un câble USB pour connecter iPhone, vous pouvez également choisir Sauvegarde de téléphone > Sauvegarde complète pour effectuer une sauvegarde complète sur votre ordinateur, puis restaurer la sauvegarde sur votre nouvel iPhone. • Pour effectuer un transfert sélectionné, vous pouvez cliquer sur les options iPhone vers PC ou PC vers iPhone. Par exemple, avec cette fonctionnalité, vous pouvez transférer les contacts iPhone vers iPhone.
Étape 3. Cliquez sur Démarrer le transfert pour commencer à migrer les données vers le nouvel iPhone.
iTunes est un outil officiel qui vous aide à sauvegarder un ancien iPhone et à le restaurer sur un nouvel iPhone. De cette façon, vous pouvez transférer des données vers un nouvel iPhone lorsque votre iPhone bloque sur transfert de données.
Vous devez alors vérifier les avantages et les inconvénients avant d'utiliser iTunes pour le transfert.
? Pour :
☹️ Contre :
▍ Étapes détaillées pour transférer l'iPhone avec iTunes :
Étape 1. Ouvrez iTunes et connectez l'iPhone à l'ordinateur avec un câble USB. Cliquez sur l'icône de l'appareil dans le coin supérieur gauche.
Étape 2. Cliquez sur Résumé dans la barre latérale. Cliquez sur Sauvegarder maintenant et attendez environ 15 minutes pour terminer la sauvegarde.
Étape 3. Déconnectez l'iPhone source et connectez un autre iPhone à iTunes. Entrez dans Résumé et cliquez sur Restaurer la sauvegarde.
La sauvegarde et le transfert de l'ancien iPhone vers le nouvel iPhone sont nécessaires. Lorsque le démarrage rapide iPhone ne fonctionne pas pour iOS 17/16/15 ou iPhone bloqué sur le transfert de données, vous pouvez suivre les 5 solutions mentionnées dans de ce passage.
Si votre problème n'a pas été résolu, il existe des alternatives pour vous. FoneTool est le meilleur choix pour effectuer le transfert de données entre les appareils parce qu'il est professionnel. En plus du transfert entre deux iPhone, vous pouvez aussi effectuer le transfert iPad vers iPad.
Ce guide est-il utile ? Vous pouvez le partager pour aider plus d'utilisateurs.