Ce post est un guide complet pour vous aider à configurer le nouvel iPhone. En outre, la méthode pour transférer les données d'un téléphone Android ou d'un iPhone vers le nouvel iPhone est également mentionnée.

Le nouvel iPhone présente un nouveau design magnifique et des fonctionnalités innovantes. Il n'est donc pas étonnant que vous souhaitiez le configurer rapidement et profiter de votre nouvel appareil.

Si c'est votre premier iPhone, ne vous inquiétez pas, ce guide vous montre comment activer et configurer le nouvel iPhone 13/14 et comment transférer les données de votre téléphone Android actuel vers celui-ci. Si vous venez d'acquérir un nouvel iPhone pour remplacer l'ancien, vous pouvez également suivre ce guide pour transférer les données pendant le processus de configuration.
Partie 1. Préparations et attentions avant la configuration iPhone
Partie 2. Comment activer et configurer le nouvel iPhone 13/14
Partie 3. Transférer les données d'un ancien téléphone/iPhone Android vers l'iPhone
Avant de configurer un nouvel iPhone, veuillez prendre connaissance de certaines remarques. Ces préparatifs peuvent vous aider à effectuer l'activation plus facilement.
◆ Si vous voulez transférer les données d'un ancien iPhone vers un nouvel iPhone, il est nécessaire de sauvegarder l'ancien iPhone avec iCloud ou iTunes. Ensuite, vous pouvez choisir de restaurer à partir de la sauvegarde lors de l'activation du nouvel iPhone (s'il n'est pas pratique pour vous de créer une sauvegarde, vous pouvez également utiliser Démarrage rapide pour transférer les données vers le nouvel iPhone directement, mais il nécessite votre ancien appareil exécutant iOS 11 et plus). ◆ Si vous souhaitez transférer les données du téléphone Android vers le nouvel iPhone, téléchargez l'application Migrer vers iOS sur téléphone Android. ◆ Si vous avez déjà configuré votre nouvel iPhone mais que vous voulez recommencer, allez dans Réglages > Général > Réinitialiser > Effacer contenu et réglages pour effacer l'appareil.
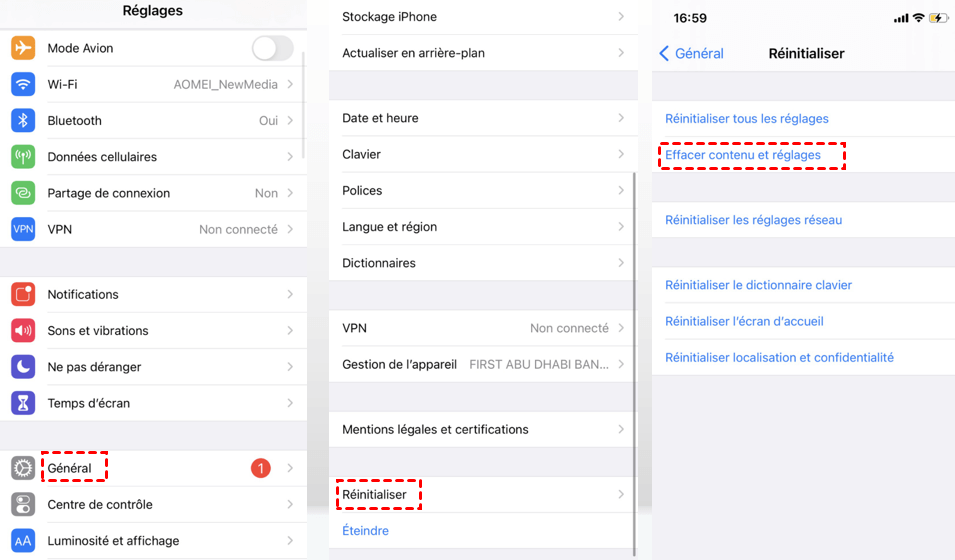
Voici toutes les étapes pour activer la configuration de l'iPhone13/14. L'ensemble du processus semble assez compliqué au premier abord, mais ce n'est pas si difficile si vous suivez le guide pas à pas.
Étape 1. Déballez votre nouvel iPhone et insérez la carte SIM (si vous obtenez votre nouvel iPhone directement auprès d'un opérateur, il est généralement livré avec la carte SIM déjà insérée).
Étape 2. Allumez votre appareil : appuyez sur le bouton d'alimentation de l'appareil et maintenez-le enfoncé jusqu'à ce que vous voyiez le logo Apple.
Étape 3. Vous verrez bonjour dans de nombreuses langues. Suivez les étapes pour commencer.
Étape 4. Choisissez votre langue, et choisissez votre emplacement (pays ou région). Cela affecte l'apparence des informations sur votre iPhone, y compris la date, l'heure, les contacts, et plus encore.
Étape 5. Si votre ancien iPhone fonctionne sous iOS 11 ou une version ultérieure, vous pouvez ici utiliser Démarrage rapide pour configurer automatiquement votre nouvel appareil. Pour les étapes détaillées, vous pouvez vous référer à la partie 3 pour l'obtenir. Si vous n'avez pas d'appareil équipé d'iOS 11 ou d'une version ultérieure, appuyez sur Configurer manuellement pour continuer.
Étape 6. Appuyez sur le réseau Wi-Fi que vous souhaitez utiliser ou sélectionnez une autre option. Ou si le W-Fi n'est pas disponible, vous pouvez choisir Utiliser une connexion cellulaire.
Étape 7. Configurez votre Face ID et Touch ID. Grâce à ces fonctionnalités, vous pouvez utiliser votre reconnaissance faciale ou votre empreinte digitale pour déverrouiller l'appareil et effectuer des achats. Appuyez sur Continuer et suivez les instructions pour le faire ou appuyez sur Configurer plus tard.
Étape 8. Définissez un code à six chiffres pour aider à protéger vos données. Vous aurez besoin de ce code pour utiliser des fonctionnalités comme Face ID, Touch ID ou Apple Pay.
✏️ Note : Si vous préférez un code de passe à quatre chiffres, un code de passe personnalisé ou aucun code de passe, appuyez sur Options de code.
Étape 9. Sur l'écran Apps et données. Vous pouvez choisir Restaurer à partir d'iCloud, Transférer depuis un iPhone ou Migrer des données depuis Android (la partie 3 propose des étapes détaillées). Vous pouvez également choisir Ne pas transférer les apps et les données pour continuer.
Étape 10. Saisissez votre identifiant Apple et votre mot de passe. pour créer un nouveau mot de passe, cliquez sur : Vous avez oublié votre mot de passe oublié ou vous n'avez pas d'identifiant Apple ?
Étape 11. Décidez s'il faut partager les informations avec les développeurs d'applications et permettre à iOS de se mettre à jour automatiquement.
Étape 12. Configurez Siri et d'autres services ou appuyez sur Configurer plus tard.
Étape 13. Configurez Temps d'écran et d'autres options d'affichage ou appuyez sur Configurer plus tard. Temps d'écran vous permet de définir des limites de temps pour l'utilisation quotidienne des apps.
Étape 14. Appuyez sur Démarrer pour commencer à utiliser votre nouvel iPhone !
Voici les étapes à suivre pour transférer les données d'un téléphone Anroid vers un nouvel iPhone et d'un iPhone vers un nouvel iPhone.
Préparation : Téléchargez l'application Migrer vers iOS sur votre téléphone Android ; connectez les deux appareils au réseau Wi-Fi ; assurez-vous que les téléphones sont suffisamment alimentés.
Étape 1. Configurez votre iPhone jusqu'à ce que vous voyiez l'écran Apps et données > Choisissez Migrer des données depuis Android.
Étape 2. Sur votre téléphone Android : Ouvrez l'application Migrer vers iOS > Appuyez sur Continuer > Lisez les conditions générales qui s'affichent et appuyez sur Accepter > Appuyez sur Suivant dans le coin supérieur droit de l'écran Trouver votre code.
Étape 3. Sur votre nouvel iPhone : Appuyez sur Continuer > Attendez qu'un code à dix ou six chiffres apparaisse.
Étape 4. Sur votre téléphone Android : Saisissez le code > Attendez que l'écran Transférer des données s'affiche > Choisissez le contenu que vous souhaitez transférer et appuyez sur Suivant.
✏️ Note : Veuillez laisser les deux appareils tranquilles jusqu'à ce que la barre de chargement qui apparaît sur votre appareil iOS se termine et que vous voyez la fin de transfert sur votre téléphone Android.
Étape 5. La fin du transfert peut prendre un certain temps selon la quantité de contenu que vous déplacez. Une fois la barre de chargement terminée sur votre appareil iOS, appuyez sur Terminé sur le téléphone Android > Appuyez sur Continuer sur le nouvel iPhone et suivez les étapes à l'écran pour terminer le processus de configuration.
Il y a deux méthodes que vous pouvez essayer pour transférer les données d'un ancien iPhone vers un nouvel iPhone. Si vous voulez transférer tout le contenu et les réglages de l'iPhone sans fil, vous pouvez utiliser le démarrage rapide. Si votre ancien iPhone ne supporte pas cette fonction, vous pouvez essayer un outil de transfert professionnel - FoneTool.
▍Transférer des données vers un nouvel iPhone par Démarrage rapide
Soyez conscient que le démarrage rapide occupe à la fois l'iPhone actuel et l'iPhone ce qui signifie qu'ils sont autrement inutilisables.
Étape 1. Placez votre nouvel iPhone près de l'iPhone actuel. L'écran de démarrage rapide s'affiche sur votre iPhone actuel et vous offre la possibilité d'utiliser votre identifiant Apple pour configurer votre nouvel iPhone.
Étape 2. Assurez-vous que c'est bien l'identifiant Apple que vous souhaitez utiliser, puis appuyez sur Continuer. Si vous ne voyez pas l'option de continuer sur votre appareil actuel, assurez-vous que le Bluetooth est activé.
Étape 3. Une animation s'affiche sur votre nouvel iPhone > Tenez votre ancien iPhone au-dessus du nouvel iPhone, puis centrez l'animation dans le viseur > Attendez un message indiquant Terminer sur le nouvel iPhone.
✏️ Note : Si vous ne pouvez pas utiliser l'appareil photo de votre iPhone actuel, touchez Authentifier manuellement. Vous recevrez un code d'authentification sur votre nouvel iPhone, saisissez ce code sur l'iPhone actuel.
Étape 4. Entrez le code d'accès actuel de votre iPhone sur le nouvel iPhone.
Étape 5. Suivez les instructions pour configurer Face ID ou Touch ID sur votre nouvel iPhone. Lorsque cela vous est demandé, saisissez votre mot de passe Apple ID sur votre nouvel iPhone.
Étape 6. Votre nouvel appareil vous offre le choix de restaurer les apps, les données et les réglages à partir de votre sauvegarde iCloud la plus récente ou de mettre à jour la sauvegarde de votre appareil actuel, puis de la restaurer. Vous pouvez également choisir de transférer ou non certains paramètres liés à la localisation, à la confidentialité, à Apple Pay et à Siri.
Si votre ancien iPhone fonctionne sous iOS 12.4 ou une version ultérieure, vous pouvez choisir Transfer depuis l'iPhone pour transférer iPhone vers iPhone sans sauvegarde.
▍Transférer des données vers un nouvel iPhone par FoneTool
L'outil de transfert d'iPhone FoneTool offre deux solutions de transfert : le transfert complet et le transfert sélectif. Le transfert complet vous aide à transférer tout le contenu et les réglages en un seul clic. Le transfert sélectif vous permet de transférer des contacts, des messages, des photos, des chansons et des vidéos de manière sélective.
Transfert en un clic
Étape 1. Lancez FoneTool > Connectez l'iPhone actuel et le nouvel iPhone.
Étape 2. Choisissez Transfert de téléphone > iPhone vers iPhone > Démarrer le transfert.
Étape 3. Confirmez l'iPhone cible et l'iPhone source > Activez le cryptage de la sauvegarde > Cliquez sur Démarrer le transfert.
✏️ Note : S'il n'y a qu'un seul câble de données USB, vous pouvez utiliser la fonction Sauvegarde complète de FoneTool pour sauvegarder l'ensemble de l'appareil sur un PC, puis Restaurer la sauvegarde sur un autre iPhone.
Transfert sélectif
Pour transférer des données vers le nouvel iPhone, il est nécessaire de sauvegarder l'ancien iPhone sur l'ordinateur, puis transférer les éléments sélectionnés vers le nouvel iPhone. Cela n'effacera pas les données existantes sur l'appareil, vous pouvez transférer les données à tout moment après la configuration.
Sauvegarder un ancien iPhone :
Étape 1. Lancez FoneTool > Connectez votre iPhone actuel à l'ordinateur via un câble USB.
Étape 2. Cliquez sur Sauvegarde de téléphone > Sauvegarde sélective > Démarrer la sauvegarde et sélectionnez les données que vous souhaitez transférer vers votre iPhone.
✏️ Note : Vous pouvez cliquer sur l'icône pour prévisualiser et choisir les éléments. Ici, nous cliquons sur Contacts par exemple : sélectionnez les contacts dont vous avez besoin et cliquez sur OK pour confirmer.
Étape 3. Vous pouvez cliquer sur l'option Choisir le chemin de stockage pour modifier l'emplacement de la sauvegarde > Enfin, cliquez sur Démarrer la sauvegarde pour commencer à sauvegarder votre iPhone actuel.
Transférer les données vers l'iPhone :
Étape 1. Débranchez votre iPhone actuel, puis connectez votre nouvel iPhone à l'ordinateur > Allez à Historique des sauvegardes.
Étape 2. Choisissez les fichiers de sauvegarde et cliquez sur l'icône de restauration.
Étape 3. Vous pouvez cliquer sur chaque icône pour choisir les éléments que vous souhaitez transférer vers l'iPhone> Si tout est OK, cliquez sur Démarrer la restauration pour l'effectuer.
Maintenant, vous savez comment configurer un nouvel iPhone. Vous pouvez transférer les données vers votre nouvel iPhone pendant le processus de configutation ou vous pouvez laisser FoneTool vous aider à transférer les données après la configuration.
Si vous rencontrez des problèmes, n'hésitez pas à nous contacter et nous vous répondrons dès que possible.