Ce guide vous montre comment transférer des vidéos de l'iPhone vers l'iPad Pro, Air, mini. La méthode pour transférer une grande vidéo de l'iPhone à l'iPad est également mentionnée.

Transférer des vidéos de l'iPhone vers l'iPad est un besoin courant pour tous ceux qui possèdent les deux appareils. Après tout, comparé à l'iPhone, l'iPad est un meilleur appareil de post-traitement de photos et de vidéos. L'écran XDR à couper le souffle de l'iPad Pro est idéal pour visualiser et éditer des photos et des vidéos HDR.
Il y a principalement 3 méthodes qui peuvent vous aider à effectuer le transfert de vidéos et ce guide va détailler chaque méthode afin que vous puissiez les utiliser de la bonne façon. C'est parti.
Méthode 1. Comment transférer des vidéos volumineuses de l'iPhone vers l'iPad sans iCloud ?
Méthode 2. Comment transférer des vidéos de l'iPhone vers l'iPad avec AirDrop ?
Méthode 3. Comment transférer des vidéos de l'iPhone vers l'iPad avec iCloud ?
Grâce à une technologie avancée, nous pouvons tourner des vidéos fantastiques avec l'iPhone. Cependant, une vidéo 4K tournée avec l'iPhone peut avoir 400 Mo par minute alors qu'iMessage prend en charge le transfert de fichiers de moins de 100 Mo et que l'e-mail ne prend en charge que les fichiers de moins de 25 Mo. Et c'est pourquoi vous recevez une notification indiquant que vos vidéos ne peuvent pas être envoyées.
Si vous voulez transférer des vidéos volumineuses de l'iPhone vers l'iPad, vous pouvez compter sur un outil de transfert de données iOS facile à utiliser - FoneTool. Il prend en charge le transfert de vidéos de toutes tailles et de tous types : vidéo photo, vidéo musicale ou film.
Il prend en charge tous les modèles d'iPhone et d'iPad, y compris le nouvel iPhone 14, l'iPad 10e génération, l'iPad Air, Mini et l'iPad Pro M2 sorti en 2022. Cliquez sur le bouton de téléchargement pour obtenir l'outil.
▍Étapes pour transférer des vidéos volumineuses de l'iPhone à l'iPad
Étape 1. Exécutez FoneTool > Connectez l'iPhone à l'ordinateur > Entrez le code d'accès sur l'iPhone pour que l'outil puisse accéder à votre appareil.
Étape 2. Cliquez sur l'option Transfert de téléphone dans le volet de gauche > Passez la souris sur iPhone vers PC, puis cliquez sur Démarrer le transfert.
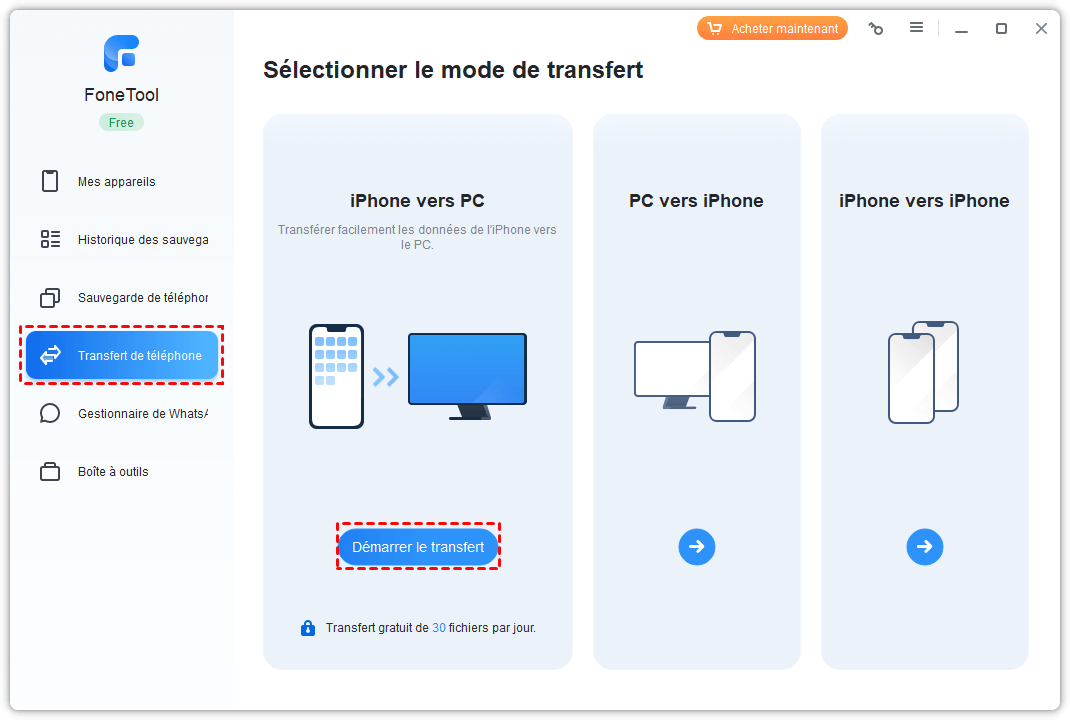
Étape 3. Cliquez sur l'icône + > Choisissez les vidéos que vous voulez transférer > Cliquez sur OK pour continuer.
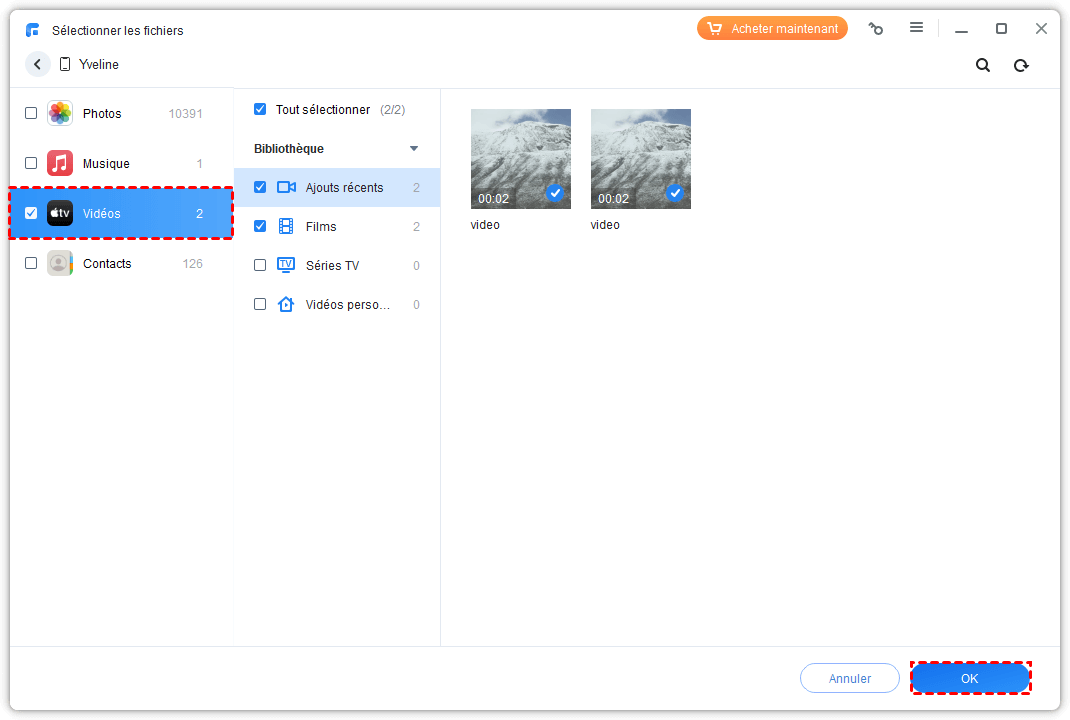
Étape 4. Cliquez sur Paramètres de transfert pour choisir le chemin de transfert. Et puis, touchez le bouton Démarrer le transfert pour enregistrer les vidéos sur l'ordinateur.
Étape 5. Débranchez l'iPhone et branchez l'iPad cible > Cliquez sur Transfert de téléphone >Souris sur l'option PC vers iPhone. Cliquez sur Démarrer le transfert.
Étape 6. Cliquez sur l'icône de dossier > Choisissez les vidéos que vous voulez transférer > Cliquez sur Ouvrir pour continuer.
Étape 7. Enfin, cliquez sur Démarrer le transfert pour transférer les vidéos de l'iPhone à l'iPad.
AirDrop est un utilitaire intégré qui permet aux utilisateurs de transférer des fichiers d'un appareil iOS à un autre sans fil. Il peut détecter et connecter des appareils à l'aide de Bluetooth et de Wi-Fi. Pour tous ceux qui se demandent comment transférer des vidéos de l'iPhone vers l'iPad via Bluetooth, AirDrop peut être une réponse viable.
▍Étapes pour transférer par AirDrop des vidéos de l'iPhone à l'iPad
Étape 1. Activez le Wi-Fi sur votre iPhone et votre iPad.
Étape 2. Activez AirDrop sur votre iPhone et votre iPad : Allez dans le Centre de contrôle > Appuyez longuement sur la section des paramètres réseau > Appuyez sur AirDrop pour l'activer > Choisissez Contacts uniquement ou Tout le monde.
Étape 3. Sur votre iPhone : Allez dans l'application Photos > Choisissez la vidéo dont vous avez besoin > Appuyez sur l'icône Partager > Choisissez le nom de l'iPad.
Étape 4. Sur l'iPad : Appuyez sur le bouton Accepter pour recevoir les vidéos.
Si vous avez activé la fonction Mail dans vos réglages iCloud et que vous disposez d'une adresse électronique iCloud, vous pouvez choisir de transférer des vidéos de l'iPhone vers l'iPad à l'aide d'iCloud. Ce dernier propose une fonctionnalité appelée Mail Drop pour vous aider à envoyer des vidéos volumineuses. Il est nécessaire d'activer Photos iCloud.
▍Étapes pour activer la fonction Mail Drop
Étape 1. Rendez-vous sur iCloud et connectez-vous.
Étape 2. Cliquez sur l'icône de Mail.
Étape 3. Cliquez sur la roue crantée, en bas à gauche, puis Préférences.
Étape 4. Allez dans le menu Rédaction.
Étape 5. Cochez « Utiliser Mail Drop pour envoyer des pièces jointes volumineuses » dans la section « Rédaction ».
▍Étapes pour transférer des vidéos de l'iPhone à l'iPad à l'aide d'iCloud
Étape 1. Allez dans l'application Photos de votre iPhone > Choisissez la vidéo > Appuyez sur l'icône Partager.
Étape 2. Choisissez Mail > Composez votre e-mail > Appuyez sur Envoyer.
Étape 3. Vous recevrez ensuite un message indiquant que la vidéo est trop volumineuse pour être envoyée et que vous pouvez choisir d'utiliser Mail Drop. Il suffit de toucher l'option Utiliser Mail Drop.
✏️ Notes : ► Elle permet aux utilisateurs d'envoyer un fichier jusqu'à 5 Go et le destinataire dispose de 30 jours pour télécharger les fichiers partagés. ► Il commencera le transfert immédiatement si la vidéo a déjà été sauvegardée sur iCloud. Dans le cas contraire, il essaiera d'abord de télécharger la vidéo sur iCloud avant de l'envoyer.
Puis-je transférer des vidéos de mon iPhone vers l'iPad de mon ami ?
Oui, vous le pouvez. Si vous voulez transférer des vidéos de l'iPhone à l'iPad en utilisant un identifiant Apple différent, FoneTool est un bon choix. En plus, il suffit de quelques minutes pour transférer la vidéo lourde de l'iPhone vers votre PC en utilisant cet outil professionnel.
Puis-je transférer des films, des vidéos de musique ou des émissions de télévision de mon iPhone à mon iPad ?
Oui, vous le pouvez. Si vous voulez transférer des vidéos téléchargées ou achetées sur iTunes Store, vous pouvez utiliser FoneTool. L'outil est capable de transférer tout type de vidéo.
Comment transférer des vidéos de l'iPhone vers l'iPad ? Maintenant, vous avez la réponse. AirDrop, iCloud ou FoneTool sont disponibles pour résoudre votre problème. Cet article avez présenté les avantages et les inconvénients de chaque méthode. Toutefois, en comparant, la méthode 1 est la plus simple pour le transfert des données de l'iPhone vers l'iPad. Outre les vidéos, FoneTool peut également transférer vos photos, votre musique, vos contacts, vos fichiers et divers autres types de données.
N'hésitez pas à essayer et à partager ce guide avec d'autres personnes.