Si vous cherchez le meilleur moyen de transférer les photos de l'iPhone 5, 5s, 5c vers l'ordinateur sous Windows 11/10/8/7, lisez cet article et trouvez le moyen le plus approprié pour vous.

De nos jours, la plupart des gens utilisent davantage leur téléphone pour prendre des photos que leur appareil photo numérique. C'est tellement pratique, et où que vous alliez, vous pouvez prendre des photos à tout moment. En plus des photos contenues dans votre rouleau d'appareil photo, vous pouvez parfois télécharger des photos à partir de sites Web ou conserver des photos importantes sur votre téléphone.
Par conséquent, vous pouvez accumuler beaucoup de photos sur votre appareil, alors vous devriez envisager de transférer ces photos pour les raisons suivantes :
★ Envoyer des photos/photos précieuses vers l'ordinateur pour avoir une sauvegarde. ★ Déplacer les anciennes photos vers l'ordinateur pour libérer l'espace de stockage de l'iPhone. ★ Sauvegarder les photos sur l'ordinateur avant de réinitialiser l'iPhone. ★ Transférer les photos sur l'ordinateur pour les visualiser sur un écran plus grand ou les partager facilement avec la famille sur les pilotes de cloud.
Alors, vous vous demandez peut-être comment transférer les photos de l'iPhone 5 vers le PC de manière rapide et sûre. Ne vous inquiétez pas pour cela, c'est très facile et je vais vous montrer plusieurs façons de faire le travail.
Comment transférer les photos de l'iPhone 5 vers l'ordinateur avec FoneTool
Comment transférer les photos de l'iPhone 5 vers l'ordinateur avec l'Explorateur Windows
Comment transférer les photos de l'iPhone 5 vers l'ordinateur avec iCloud
FoneTool est un logiciel de transfert de l'iPhone vers le PC Windows qui vous permet de transférer facilement non seulement toutes sortes de photos, mais aussi des messages, de la musique, des vidéos et des contacts vers votre PC avec le système Windows sur une interface d'opération conviviale, adaptée aux nouveaux utilisateurs et aux utilisateurs avancés.
● Il vous permet de prévisualiser et de sélectionner les photos que vous souhaitez transférer sur l'ordinateur. ● Il vous permet de transférer toutes sortes de photos stockées dans Camera Roll ou dans tout autre album. ● En outre, vous pouvez également transférer des photos de l'ordinateur vers l'iPhone sans effacement des données.
Il prend en charge la plupart des modèles d'iPhone, de l'iPhone 4 à l'iPhone 14/13/12/11/iPhone SE 2022/2020 et est parfaitement compatible avec l'iOS 15/14/13/12/11, et le dernier iOS 16. Si vous utilisez un PC Windows, FoneTool est votre meilleur choix.
Nous allons maintenant vous montrer comment transférer les photos de l'iPhone 5s vers l'ordinateur avec FoneTool. Tout d'abord, téléchargez et installez gratuitement cet outil sur votre ordinateur.
Étape 1. Connectez votre iPhone à votre ordinateur avec un câble USB. Votre iPhone sera détecté automatiquement. Appuyez ensuite su Oui pour faire confiance à cet ordinateur.

Étape 2. Sur l'écran d'accueil, cliquez sur Transfert de téléphone dans la fenêtre de gauche > Déplacez la souris sur iPhone vers PC > Cliquez sur Démarrer le transfert.
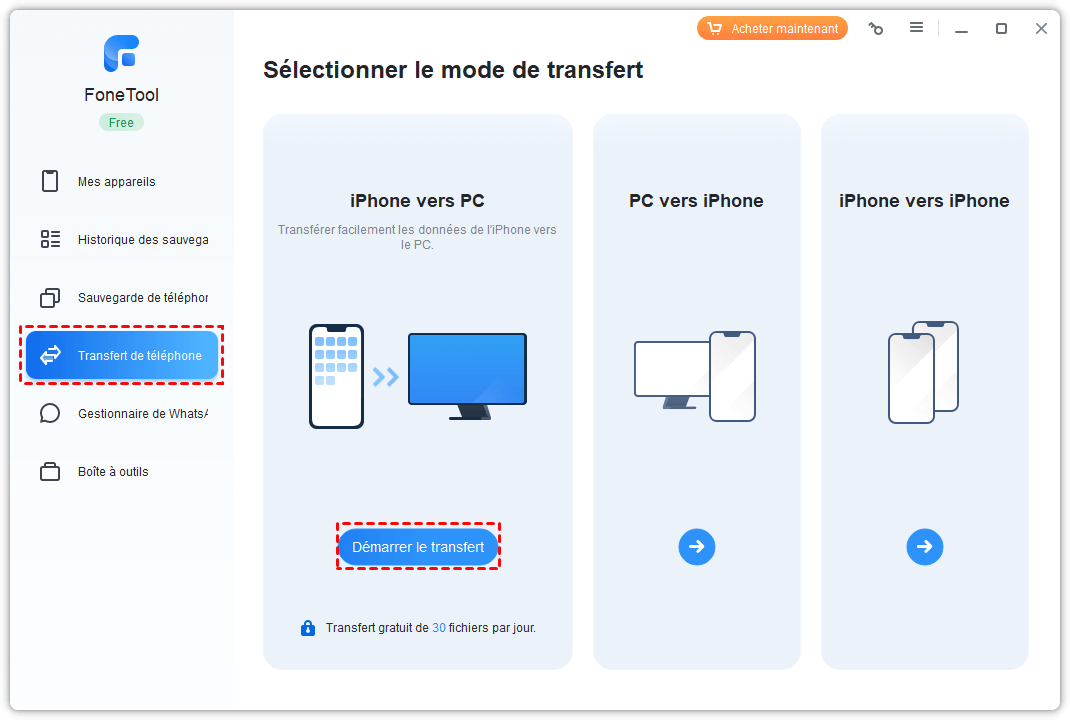
Étape 3. Cliquez sur l'icône + > Prévisualisez et sélectionnez les photos dont vous avez besoin > Cliquez sur OK pour confirmer.
Étape 4. Si tout est OK, cliquez sur Démarrer le transfert pour commencer. Vous pouvez cliquer sur Paramètres de transfert pour choisir le chemin de transfert.
Étape 5. Cliquez sur OK lorsque le transfert est terminé.
Pour transférer les photos de votre iPhone sur votre ordinateur, vous pouvez le réaliser sur un ordinateur Windows avec Windows Explorer. L'avantage de cette approche est qu'elle fonctionne sur les anciens ordinateurs Windows et les ordinateurs portables. Cependant, l'Explorateur Windows ne peut détecter que les photos de votre rouleau d'appareils photo. Suivez les instructions ci-dessous :
Étape 1. Branchez votre iPhone sur votre ordinateur ou votre portable. Attendez que l'ordinateur le reconnaisse.
Étape 2. Ouvrez Ce PC et vous verrez votre iPhone comme un appareil portable dans la barre latérale. Assurez-vous que votre iPhone est déverrouillé, sinon vous ne pourrez pas le voir.
Étape 3. Cliquez sur Internal Storage et trouvez le dossier nommé DCIM. Dans DCIM, vous trouverez les photos que vous devez transférer sur votre ordinateur. À partir de là, il vous suffit de glisser-déposer ou de copier-coller les photos à l'emplacement souhaité sur votre ordinateur.
Si vous ne voulez pas envoyer de photos à l'aide d'un câble Lightning ou si vous êtes un adepte de la conservation dans le nuage, vous pouvez choisir un outil sans fil complet pour faire le même travail. Vous pouvez synchroniser toutes vos photos sans fil avec l'aide d'Apple iCloud, puis envoyer les photos de votre iPhone à votre PC ou Mac. iCloud fournit 5 Go de données gratuitement, mais si vous avez besoin de plus de stockage, vous devez payer.
Vous devez connecter l'iPhone 5s au Wi-Fi, puis vous inscrire à la photothèque iCloud et laisser iCloud faire son travail. Grâce au Wi-Fi, la photothèque iCloud peut partager automatiquement l'intégralité du dossier entre les appareils Apple. Voici comment télécharger des photos de l'iPhone 5s vers l'ordinateur :
▍Pour Mac :
Pour qu'iCloud synchronise automatiquement toutes vos photos, vous devez d'abord configurer la photothèque iCloud sur votre iPhone.
Étape 1. Accédez à Réglages sur votre iPhone.
Étape 2. Connectez-vous à iCloud avec votre identifiant et votre mot de passe Apple.
Étape 3. Dans Réglages, sélectionnez à nouveau Photos et appareils photo. Activez la Photothèque iCloud.
Maintenant, configurez la photothèque iCloud sur votre Mac.
Étape 1. Sur votre Mac, accédez aux Préférences système.
Étape 2. Allez dans iCloud. Vous trouverez l'option Photos. Cliquez dessus.
Étape 3. Activez la Photothèque iCloud sur Mac.
Désormais, tant que votre iPhone est connecté à un réseau Wi-Fi, la photothèque iCloud synchronisera toutes les photos de votre iPhone sur votre ordinateur.
▍Pour Windows PC :
Si vous utilisez un PC Windows, vous pouvez vous servir de la photothèque iCloud pour transférer les photos de l'iPhone sur votre propre PC Windows. Comment procéder ?
Étape 1. Téléchargez iCloud pour Windows sur un ordinateur Windows 11/10/8/8.1/7 et installez ce logiciel. Suivez attentivement les instructions qui s'affichent à l'écran pour l'installation.
Étape 2. Allez sur iCloud. Vous trouverez l'option Photos. Cliquez dessus.
Étape 3. Trouvez Options sur l'interface et naviguez jusqu'à Photos.
Étape 4. Activez la Photothèque iCloud et cliquez sur Terminer.
De même, pour configurer votre iPhone 5s, naviguez jusqu'à Réglages et cochez Photothèque iCloud.
Lorsque vous activerez le Wi-Fi, cela garantira que toutes les photos de l'iPhone seront téléchargées sur votre PC Windows.
Pour accéder à vos photos synchronisées, allez dans iCloud Photos dans l'Explorateur de fichiers de Windows. Trouvez le dossier de téléchargement et cliquez sur Télécharger.
Dans l'ensemble, cette méthode convient si vous disposez d'une connexion Internet stable, comme un réseau Wi-Fi stable. Elle ne fonctionnera pas sans cela. Elle peut prendre beaucoup de temps, et parfois le transfert pourrait échouer.
Donc, voici les 3 meilleures façons de transférer les photos de l'iPhone 5/5s/5c vers l'ordinateur avec des étapes et des instructions détaillées. Qu'il s'agisse d'un Mac ou d'un PC Windows, ces méthodes peuvent vous aider à comprendre comment transférer les photos de votre iPhone 5s vers votre PC.
De toutes les méthodes énumérées ici, le meilleur choix est FoneTool, car il est facile à utiliser et sans publicité. Il vous offre une sélection flexible pour répondre à vos besoins et constitue une solution idéale et extrêmement utile pour protéger les données importantes de votre iPhone contre la perte ou les dommages. Si vous voulez changer d'iPhone et tout garder, FoneTool vous aide aussi à transférer facilement les données d'un iPhone à un autre.
En outre, vous pouvez trouver vos photos dupliquées sur l'iPhone après la synchronisation, FoneTool peut également vous aider à supprimer les photos en doubles sur iPad/iPhone.