Comment transférer les photos de PC vers iPhone ? Ici, nous vous présentons neuf façons pour vous aider à synchroniser des photos du PC vers iPhone facilement.

Comment transférer rapidement les photos de PC vers iPhone ?
Est-il possible de transférer des photos prises par un appareil photo numérique, stockées sur mon ordinateur HP, vers un iPhone ? J'ai plus de 1 000 photos sur l'ordinateur Windows 10. Et je vais acheter l'iPhone 13, et je veux savoir le moyen le plus rapide pour y importer mes photos. Merci.
- Question de la Communauté Apple
Nous conservons les photos sur plusieurs appareils, tels qu'un ordinateur, un appareil photo ou un smartphone. Nous avons parfois besoin de déplacer des photos ou transférer vidéo PC vers iPhone. Par exemple, lorsque vous achetez un nouvel iPhone 16/15/14, vous souhaitez conserver vos photos préférées sur le nouvel appareil. Ou lorsque vous avez fini de retoucher une belle photo et que vous voulez la partager avec une amie en utilisant votre iPhone.
Ensuite, ce post vous montrera comment importer des photos depuis un ordinateur Windows 11/10/8/7 vers l'iPhone 16/15/14/13/12/11 de manière simple et rapide.
Pour sauvegarder photos iPhone, nous vous recommandons ici l'un des meilleurs outils de transfert pour iPhone - FoneTool. Avec cet outil, il peut facilement transférer des photos et des vidéos, et d'autres fichiers de l'ordinateur Windows à l'iPhone 16/15/14/13/12/11/X avec un câble USB. Il possède les avantages suivants qui lui permettent de répondre à diverses demandes.
• Logiciel facile à utiliser : FoneTool a une interface intuitive. N'importe qui peut gérer facilement le transfert de données entre PC et iPhone. • Vitesse de transfert rapide : Comparé à d'autres outils, FoneTool vous offre la plus grande vitesse de transfert. Des milliers de photos peuvent être transférées sur votre PC en 5 minutes. • Plusieurs types de fichiers : Outre les photos, cet outil vous permet d'importer des vidéos, des contacts, de la musique, etc. sur votre appareil Apple. • Transfert sélectif : Si vous ne voulez pas envoyer toutes les photos, vous pouvez sélectionner les éléments à transférer. • Entièrement compatible avec iOS : Il prend en charge tous les appareils iOS, notamment l'iPhone 16/15/14/13/12/11/X/8/7/6s, l'iPad 10/Air 6, ainsi qu'iOS 18/17/16.
Ensuite, suivez les étapes détaillées pour transférer facilement les photos de l'ordinateur vers l'iPhone.
Étape 1. Téléchargez FoneTool et connectez l'iPhone au PC avec un câble USB.
Étape 2. Dans la barre latérale de FoneTool, sélectionnez Transfert de téléphone > PC vers iPhone > Démmarer le transfert.
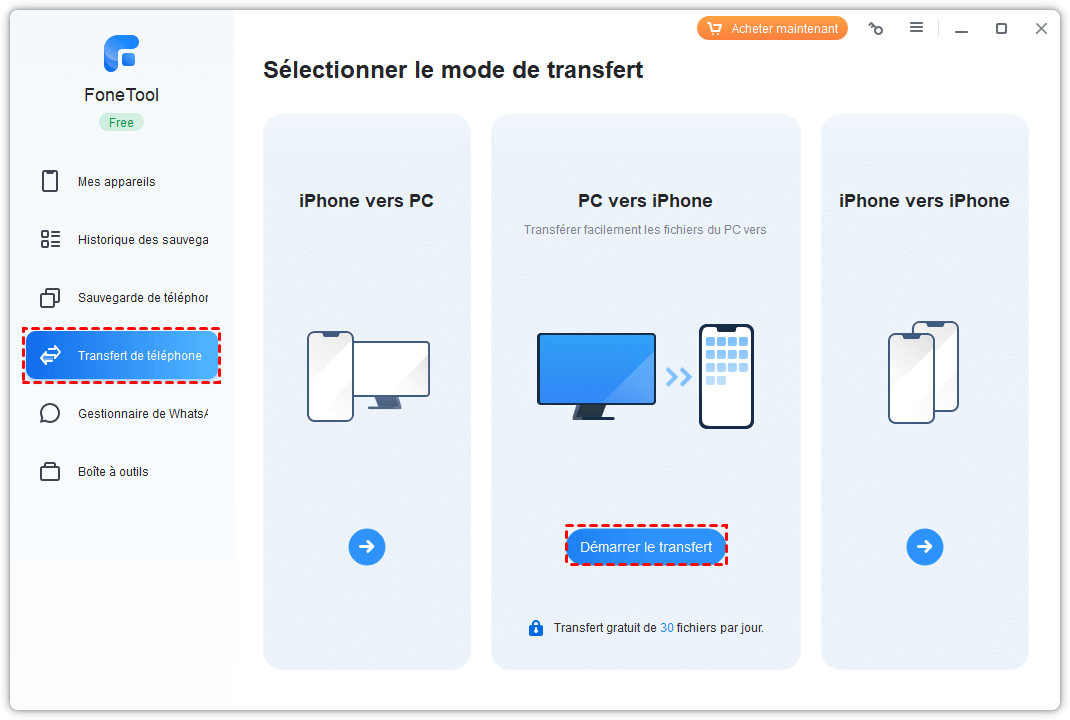
Étape 3. Cliquez sur l'icône de fichiers pour ajouter des photos depuis l'ordinateur.
![]()
Étape 4. Cliquez sur Démarer le transfert pour envoyer les photos vers l'iPhone.
En plus de la fonctionnalité de transfert iPhone, FoneTool est également un outil pratique de gestion des données iCloud, qui peut vous aider à synchroniser des photos du PC vers iPhone sans fil. Cette méthode vous convient particulièrement si vous n'avez pas le câble USB sous la main et que vous utilisez le service iCloud sur iPhone.
Étape 1. Téléchargez FoneTool et installez-le sur votre PC.
Étape 2. Ouvrez FoneTool et accédez à Mon iCloud > Connectez-vous à l'aide de votre identifiant Apple et cliquez sur Gestion d'iCloud.
Étape 3. Cliquez sur l'icône Photos > Choisissez les photos spécifiques que vous souhaitez et appuyez sur le bouton Téléverser dans le coin supérieur droit pour continuer.
Étape 4. Choisissez vos photos à transférer depuis votre ordinateur > Cliquez sur Ouvrir pour démarrer le transfert vers iCloud sur iPhone.
Photos iCloud vous permet aussi de transférer des photos et des vidéos du PC Windows vers iCloud afin de pouvoir les afficher dans l'application Photos de l'iPhone. Suivez les instructions pour transférer des photos à l'aide d'iCloud :
Étape 1. Téléchargez iCloud pour Windows. Installez et exécutez iCloud sur votre PC.
Étape 2. Connectez-vous à iCloud avec votre identifiant Apple. Cliquez sur Options à côté de Photos.
Étape 3. Cochez la Photothèque iCloud, cliquez sur Terminer, puis sur Appliquer.
Étape 4. Ouvrez iCloud Photos dans l'Explorateur de fichiers. Cliquez sur Téléchargement pour sélectionner les photos que vous souhaitez transférer sur l'iPhone.
Étape 5. Sur votre iPhone, ouvrez le menu Réglages > votre nom > iCloud > Photos, et activez Photos iCloud. Vous pouvez alors afficher les photos que vous avez téléchargées dans l'application Photos de votre iPhone.
✏️ Note : Pour afficher les photos iCloud sur l'iPhone, une connexion Internet est nécessaire.
iTunes est un moyen traditionnel de transférer musique PC vers iPhone. iTunes synchronisera également vos photos entre l'iPhone et le PC. Lorsque vous synchronisez avec iTunes, certaines des photos de votre mobile peuvent être écrasées. Voici les étapes à suivre pour utiliser iTunes afin de transférer vos photos.
Étape 1. Connectez votre iPhone à votre ordinateur à l'aide d'un câble USB. Téléchargez iTunes depuis le Microsoft Store et installez-le.
Étape 2. Lancez iTunes. Cliquez sur l'icône de votre appareil dans le coin supérieur gauche, ensuite cliquez sur Photos.
Étape 3. Cochez la case Synchroniser les photos et sélectionnez Choisir des photos depuis le menu déroulant. Vous pouvez alors choisir le dossier qui contient les photos que vous souhaitez transférer.
✏️ Note : Si le dossier que vous choisissez comporte des sous-dossiers, vous devez sélectionner Tous les albums photos ou Albums sélectionnés avant de commencer la synchronisation.
Étape 4. Cliquez sur Synchroniser pour lancer la synchronisation des photos du PC vers votre iPhone.
✏️ Notes : ● Si vous avez activé Photos iCloud sur l'iPhone, il faut le désactiver avant de synchroniser les photos avec iTunes. ● Si vous avez synchronisé des photos sur votre iPhone depuis iTunes et que vous activez ensuite Photos iCloud, vous verrez le message : « Les photos synchronisées depuis le finder seront supprimées. » Les versions originales des photos resteront sur l'ordinateur et les copies seront supprimées de l'iPhone. Si cette question vous dérange, veuillez utiliser d'autres moyens de transférer des photos du PC vers l'iPhone sans iTunes.
L'Explorateur de fichiers sous Windows est une méthode simple et idéale pour un transfert direct des photos d'un PC vers un iPhone, sans besoin d'utiliser des logiciels tiers ni des services cloud. Mais, en raison d'une incompatibilité entre le système iOS et le système Windows, il arrive souvent des problèmes inattendus tels que Internal storage iPhone vide sur PC ou bien le dossier DCIM vide.
Étape 1. Connectez votre iPhone au PC avec un câble USB.
Étape 2. Ouvrez l'Explorateur de fichiers sur PC et accédez à Ce PC, retrouvez votre iPhone dans Appareils et lecteurs, doublez-cliquez dessus pour accéder à l'Internal storage.
Étape 3. Recherchez et cliquez le dossier DCIM, copiez-collez des photos souhaitées dans ce dossier depuis votre PC. Et puis, les photos seront synchronisées et accessibles dans l'app Photos sur votre iPhone.
Google Photos est un service de stockage et de partage de photos créé par Google. Il peut également vous aider à transférer des photos de PC vers iPhone :
Étape 1. Sur votre ordinateur, ouvrez votre navigateur et accédez à Google Photos. Connectez-vous avec votre compte Google.
Étape 2. Créez un album et importer les photos de votre ordinateur vers Google Photos.
Étape 3. Sur votre iPhone, allez sur App Store et installez Google Photos. Connectez-vous avec le même compte sur votre ordinateur.
Étape 4. Les photos seront synchronisées avec Google Photos sur votre iPhone. Ensuite, téléchargez les photos sur votre iPhone.
Si vous souhaitez transférer un petit nombre de photos de PC vers iPhone, l'utilisation de boîte mail est également une solution rapide et pratique. Mais ce n'est pas idéal pour des fichiers de photo volumineux en raison des limitations de taille par les services de messagerie.
Pour transférer des photos de votre PC vers un iPhone par e-mail, commencez par ouvrir votre client de messagerie sur le PC.
Étape 1. Créez un nouveau message et entrez votre propre adresse e-mail comme destinataire.
Étape 2. Ajoutez des photos que vous voulez transférer en tant que pièces jointes. Et puis, envoyez l'e-mail.
Étape 3. Ouvrez l'app Mail sur votre iPhone et accédez à la boite de réception. Trouvez l'e-mail que vous venez d'envoyer. Vous pouvez alors télécharger des pièces jointes directement sur votre iPhone.
OneDrive, le service de stockage cloud de Microsoft, il offre une solution efficace pour transférer des photos de PC vers iPhone. C'est bien pratique d'organiser des photos dans des dossiers synchronisées entre des appareils.
Étape 1. Installez et lancez OneDrive sur votre PC, connectez-vous avec votre compte Microsoft.
Étape 2 Puis, sélectionnez des photos souhaitées, et cliquez sur Charger pour importer des photos de votre PC vers le dossier OneDrive.
Étape 3. Assurez-vous que l'app OneDrive est aussi installée sur votre iPhone. Connectez-vous avec le même compte, vous pouvez maintenant voir les photos synchronisées depuis PC et les télécharger sur votre iPhone.
La dernière méthode s'agit d'utiliser Dropbox. Il est un autre service de stockage cloud pratique pour transférer des photos de PC vers iPhone. Tout comme d'autre service de stockage cloud, il vous faut une connexion Internet stable pour le faire.
Étape 1. Téléchargez Dropbox sur votre ordinateur, puis connectez-vous à votre compte.
Étape 2. Importez vos fichiers de photos depuis le PC dans Dropbox.
Étape 3. Ensuite, ouvrez l'app Dropbox sur votre iPhone et connectez-vous avec le même compte.
Étape 4. Maintenant, vous pourrez accéder aux photos directement dans l'application Dropbox sur votre iPhone.
Si vous souhaitez enregistrer ces photos sur votre appareil, sélectionnez-les et téléchargez-les dans votre bibliothèque de photos.
Vous savez maintenant comment transférer photo PC vers iPhone 16/15/14/13/12/11. Que vous préfériez utiliser des outils professionnels comme FoneTool, des services de stockage en ligne tels qu’iCloud, Google Photos, OneDrive ou Dropbox, ou des méthodes traditionnelles comme iTunes et l’Explorateur de fichiers, vous avez de multiples options adaptées à vos besoins. Parmi ces solutions, FoneTool se distingue par sa facilité d’utilisation et sa rapidité de transfert. Il supporte l'iPhone 4 jusqu'au dernier iPhone 16.
De plus, pour certaines photos et autres données très importantes, vous pouvez également utiliser FoneTool pour sauvegarder iPhone sur votre ordinateur afin d'éviter la perte de données due à des problèmes inattendus.