Vous voulez savoir comment transférer des photos iPhone vers iCloud pour libérer de l'espace ou effectuer une sauvegarde ? Dans cet article, nous vous proposons des étapes détaillées pour vous aider à déplacer des photos ainsi que des solutions si le stockage iCloud est saturé.

Bonjour à tous. J'ai une question et j'ai besoin de votre aide. L'espace de stockage de mon iPhone est plein, j'aimerais donc déplacer les photos de mon iPhone vers iCloud pour libérer de l'espace. Pourriez-vous m'indiquer comment procéder ? Merci d'avance !
- Question de la Communauté Apple
![]()
Il est certainement ennuyeux de trouver un espace de stockage plein et de supprimer sans cesse des données pour libérer de l'espace. Pour éviter la perte de données, certains utilisateurs ont tendance à transférer leurs photos vers iCloud afin de libérer de l'espace de stockage et de conserver les données. Voyons maintenant comment transférer ou déplacer des photos de l'iPhone 15/14/13/12/11/X/8/7 vers le stockage iCloud.
Option 1. Transférer toutes les photos vers iCloud
Étape 1. Accédez à Réglages > [votre nom] > iCloud.
Étape 2. Cliquez sur l'option Photos et activez le bouton Photos iCloud.
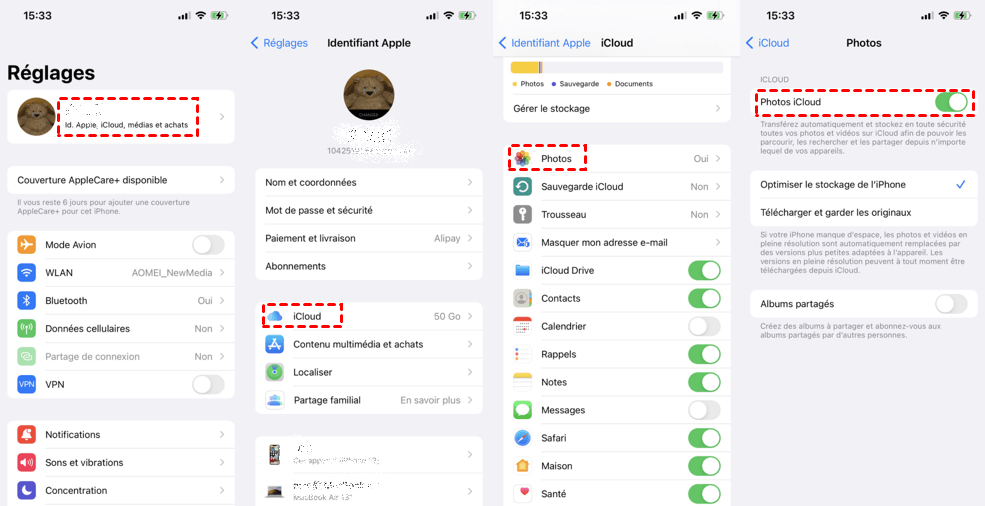
Étape 3. Pour les choix Optimiser le stockage de l'iPhone et Télécharger et garder les originaux, nous vous recommandons de choisir le premier, car il permet de libérer plus d'espace.
Option 2. Transférer sélectivement les photos vers iCloud
Étape 1. Ouvrez Safari sur votre iPhone et entrez icloud.com.
Étape 2. Connectez-vous à votre compte iCloud.
Étape 3. Sélectionnez Photos sur l'interface principale. Sélectionnez Photos dans l'interface principale, appuyez sur Télécharger, puis choisissez Photothèque.
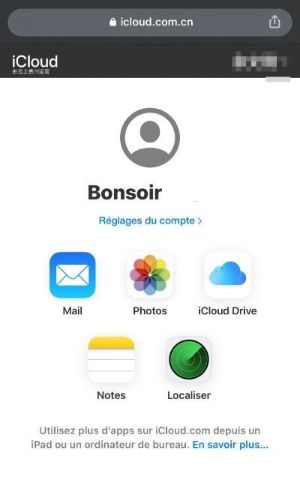
Étape 4. Choisissez la photo que vous souhaitez transférer et appuyez sur Ajouter.
Si vos photos se trouvent sur un PC Windows, le transfert vers le stockage iCloud est également accessible.
Étape 1. Téléchargez iCloud pour Windows.
Étape 2. Cliquez sur Options à côté de Photos.
Étape 3. Activez Photothèque iCloud. Assurez-vous que l'option Télécharger les nouvelles photos et vidéos sur mon PC est cochée et copiez les photos que vous souhaitez télécharger dans le dossier indiqué sous l'option.
Étape 4. Allez dans l'Explorateur de fichiers, cliquez sur Photos iCloud dans la barre latérale, puis sur Télécharger des photos et des vidéos.
Ou vous pouvez utiliser le logiciel professionnel FoneTool pour vous aider à télécharger efficacement des photos sur iCloud depuis un PC.
Lancez simplement FoneTool > Accédez à Mon iCloud > Connectez-vous avec votre compte iCloud > Choisissez Gestion d'iCloud depuis l'interface > Cliquez sur l'icône Photos et choisissez Téléverser pour le créer. Depuis cette interface, vous pouvez également télécharger ou supprimer facilement vos données iCloud.
Quand le stockage de l'iPhone est saturé, nous avons tendance à transférer les photos ou d'autres données de l'iPhone vers iCloud. Mais que se passe-t-il si le stockage iCloud est saturé ? Voici deux astuces qui vous permettront de résoudre facilement ce problème. Poursuivez votre lecture !
Lorsque vous constatez que votre iCloud manque d'espace, la première chose à faire est de vérifier votre espace de stockage et de gérer les données qu'il contient. Voici les étapes à suivre pour vérifier le stockage iCloud.
Étape 1. Allez dans Réglages sur votre iPhone ou iPad.
Étape 2. Touchez [Votre nom] > iCloud > Gérer le stockage.
Étape 3. Ici, vous pouvez vérifier des informations spécifiques sur les sauvegardes, et vous pouvez toucher un élément qui prend beaucoup d'espace, et choisir Désactiver et supprimer pour libérer de l'espace.
Il est décevant de constater qu'iCloud n'offre que 5 Go d'espace gratuit à chaque utilisateur Apple et, de toute évidence, ce n'est pas suffisant pour une utilisation quotidienne. S'il est plein, vous risquez de rencontrer le code d'erreur indiquant la sauvegarde iCloud impossible à cause de l'espace insuffisant et que les données existantes ne seront pas sauvegardées dans iCloud. De plus, vous risquez de ne pas faire confiance à iCloud. En effet, iCloud télécharge votre serveur Apple. Certains utilisateurs s'inquiètent des fuites de données, il est donc conseillé de disposer d'un moyen sûr de transférer/sauvegarder les données personnelles.
Pour éviter les inconvénients, il est beaucoup plus efficace de recourir à un outil de sauvegarde et de transfert tiers, puis de supprimer les photos de votre iPhone pour libérer de l'espace, comme FoneTool. Lorsque vous en aurez besoin, vous pourrez les transférer du PC vers l'iPhone.
Maintenant, suivez-moi pour savoir comment fonctionner.
Étape 1. Lancez FoneTool sur votre ordinateur et connectez l'iPhone à l'ordinateur à l'aide d'un câble USB.
Étape 2. Allez dans Transfert de téléphone, localisez l'option iPhone vers PC, puis cliquez sur Démarrer le transfert.
Étape 3. Cliquez sur + pour prévisualiser les photos.
Étape 4. Sélectionnez les photos que vous souhaitez transférer et cliquez sur OK.
Étape 5. Choisissez une destination pour enregistrer les photos, puis cliquez sur le bouton Démarrer le transfert.
Dans cet article, nous montrons comment déplacer ou transférer des photos iPhone vers iCloud et illustrons 2 façons de résoudre le problème si votre stockage iCloud est saturé, comme la gestion des données iCloud ou le transfert de photos avec FoneTool. Nous espérons que ces méthodes vous aideront à résoudre le problème.