Ce guide vous montre comment transférer les photos de l'iPhone vers le PC sous Windows 11, 10, 8, 7. Que vous souhaitiez transférer toutes les photos ou des photos sélectionnées, vous trouverez la méthode ici.

L'appareil photo avancé d'Apple aide les utilisateurs à pouvoir prendre facilement de superbes photos, ce qui est l'un des avantages de posséder un iPhone. Vous avez été attiré par ce point et vous avez donc acheté le dernier iPhone 16/15 ? L'iPhone 16/15 est équipé du meilleur appareil photo qui soit et vous avez sûrement pris beaucoup de magnifiques photos !
Ces photos sont importantes et vous souhaitez les transférer de l'iPhone à l'ordinateur pour les sauvegarder. Cependant, comme tout le monde le sait, l'iPhone et Windows ne fonctionnent pas bien ensemble. Si c'est votre premier iPhone, vous vous demandez comment transférer les photos de l'iPhone 16/15 vers le PC. Eh bien, il y a 6 façons qui peuvent vous aider à atteindre votre objectif et je vais vous donner tous les détails dans cet article. Vous pouvez lire d'abord et ensuite choisir la méthode la plus appropriée en fonction de votre situation.
Tout d'abord, la méthode la plus simple. Un outil professionnel de transfert de données peut vous aider à importer rapidement les photos de l'iPhone 16/15 vers le PC. FoneTool est recommandé ici. L'outil affiche tous les albums tels que vous les voyez sur votre iPhone, ce qui vous permet de trouver facilement les photos dont vous avez besoin.
Fonctions exceptionnelles de FoneTool : ✓ Il peut transférer les photos sans perdre de qualité d'iPhone vers PC ou de PC vers iPhone. ✓ Il vous permet de transférer des albums photos de l'iPhone vers le PC sans effort. ✓ Il ne faut que 3 secondes pour transférer 100 photos de l'iPhone vers l'ordinateur. ✓ Il vous permet de convertir les photos HEIC en JPG, JPEG, PNG pour une utilisation ultérieure.
En bref, FoneTool peut vous aider à transférer facilement, rapidement et en toute sécurité les photos de l'iPhone 16/15 vers l'ordinateur. Vous pouvez cliquer sur le bouton pour obtenir l'outil ou suivre les étapes suivantes pour transférer des photos d'iPhone vers PC facilement.
Étapes pour transférer les photos de l'iPhone 16/15 vers le PC sous Windows 11, 10, 8, 7
Étape 1. Lancez FoneTool > Connectez votre iPhone 16/15 au PC > Entrez le code d'accès de l'iPhone lorsque cela vous est demandé.
Étape 2. Sur l'interface d'accueil, cliquez sur l'option Transfert de téléphone > iPhone vers PC > Démarrer le transfert.
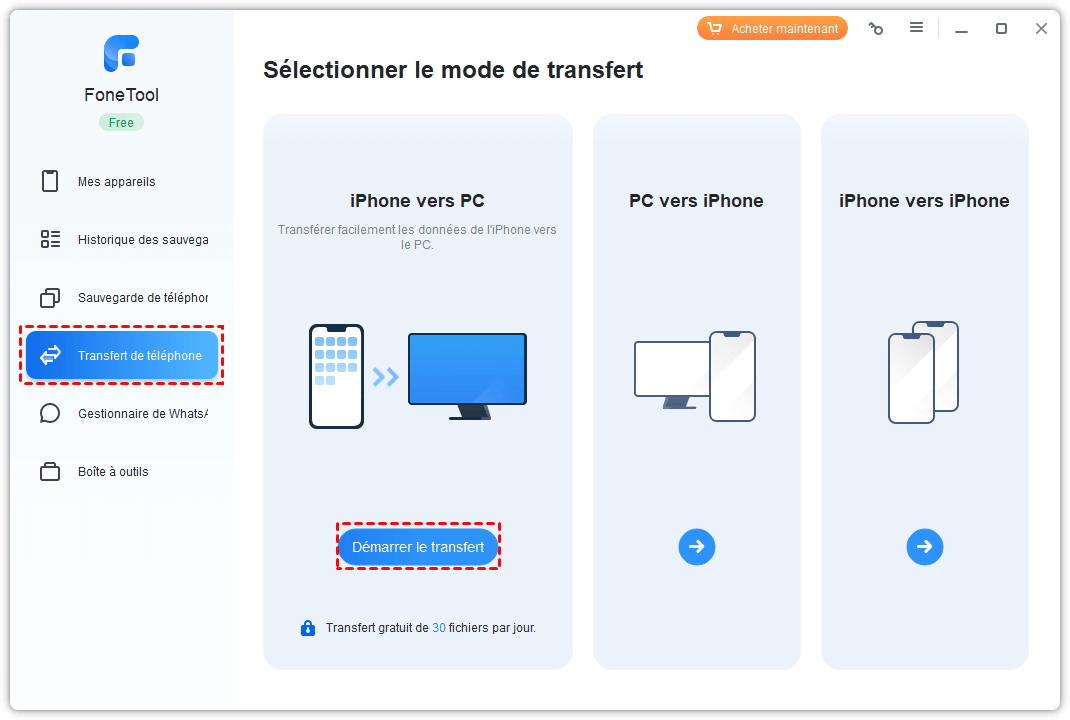
Étape 3. Cliquez sur l'icône + pour parcourir les albums et sélectionnez les photos que vous souhaitez transférer > Cliquez sur OK pour continuer.
Étape 4. Cliquez sur Paramètres de transfert pour choisir le chemin de transfert > Enfin, cliquez sur Démarrer le transfert pour importer les photos de l'iPhone 16/15 vers le PC.
✏️ Notes : • FoneTool peut également vous aider à transférer des photos de l'ordinateur vers l'iPhone, à transférer des photos vers un autre iPhone ou iPad. Vous pouvez facilement partager des photos avec votre famille et vos amis. • Si vous voulez supprimer les photos en double pour libérer de l'espace, vous pouvez laisser l'outil Supprimer les photos vous aider à trouver et supprimer les photos en double sur iPad, iPhone ou PC.
Lorsque vous connectez l'iPhone au PC, il détecte votre appareil comme un stockage USB. Vous pouvez ouvrir votre iPhone pour trouver vos vidéos et les copier sur l'ordinateur. Cependant, vos photos sont stockées de manière aléatoire dans des sous-dossiers. Vous devez donc ouvrir le dossier un par un pour trouver les photos dont vous avez besoin.
Étapes pour copier les photos de l'iPhone 16/15 vers le PC via l'Explorateur de fichiers
Étape 1. Branchez votre iPhone 16/15 > Appuyez sur Oui et entrez le code d'accès de l'iPhone pour faire confiance à cet ordinateur.
Étape 2. Ouvrez l'Explorateur de fichiers > Trouvez votre iPhone et double-cliquez dessus pour l'ouvrir.
Étape 3. Allez dans le dossier Internal Storage > DCIM.
Étape 4. Ouvrez les dossiers pour trouver les photos dont vous avez besoin > Copiez et collez les photos sélectionnées de l'iPhone 16/15 vers le PC.
Pour les utilisateurs de Windows 11, 10 et 8, vous pouvez utiliser l'application Photos pour vous aider à transférer des photos et des vidéos de l'iPhone vers le PC. Vous pouvez la configurer pour importer automatiquement les photos nouvellement prises sur l'ordinateur.
Étapes pour importer les photos de l'iPhone 16/15 vers un PC via Photos
Étape 1. Connectez votre iPhone 16/15 au PC > Lancez l'application Photos.
Étape 2. Cliquez sur Importer > Sélectionner À partir d'un périphérique connecté. L'outil va commencer à détecter vos photos et vidéos sur l'iPhone, attendez quelques minutes.
Étape 3. Décochez les photos que vous ne souhaitez pas transférer > Cliquez sur Importer la sélection pour transférer les photos de l'iPhone 16/15 vers l'ordinateur.
Si vous souhaitez transférer des photos de l'iPhone vers l'ordinateur sans utiliser de clé USB, vous pouvez profiter des services de stockage en cloud. Une fois les photos chargées sur le cloud, vous pouvez y accéder sur n'importe quel appareil. Vous pouvez donc d'abord importer les photos de l'iPhone vers l'ordinateur, puis les télécharger depuis l'ordinateur.
Étapes pour transférer les photos de l'iPhone 16/15 vers le PC via iCloud
Étape 1. Allumez le Wi-Fi sur l'iPhone.
Étape 2. Allez dans Réglages > Appuyez sur [votre nom] > Appuyez sur iCloud > Appuyez sur Photos > Activez Photos iCloud et attendez la synchronisation.
Étape 3. Pour télécharger des photos depuis iCloud : Ouvrez un navigateur et allez sur iCloud.com > connectez-vous avec votre identifiant et votre code d'accès Apple > Choisissez Photos > Sélectionnez les photos dont vous avez besoin et cliquez sur le bouton Télécharger pour les enregistrer sur votre PC.
Outre iCloud, vous pouvez également vous appuyer sur Google Photos, Dropbox, OneDrive, etc. pour transférer les photos de l'iPhone 16/15 vers le PC. Et les services cloud sont compatibles avec Android et autres plateformes, ce qui permet de partager des photos parmi des appareils différents facilement. Nous prenons ici l'exemple de Google Photos.
Étapes pour transférer des photos de l'iPhone 16/15 vers un PC via Google Photos
Étape 1. Téléchargez des photos sur Google Photos : Ouvrez Safari sur iPhone> Allez sur photos.google.com > Connectez-vous à votre compte > Appuyez sur l'icône Importer pour charger les photos. Vous pouvez également télécharger l'application Google Photos pour vous aider à transférer toutes les photos.
Étape 2. Pour télécharger des photos depuis Google Photos : Ouvrez un navigateur> Allez sur photos.google.com > Connectez-vous à votre compte > Choisissez les photos dont vous avez besoin > Cliquez sur le bouton dans le coin supérieur droit > Cliquez sur Télécharger pour enregistrer les photos sur l'ordinateur.
Bien qu'AirDrop ne fonctionne pas sur les ordinateurs Windows, cela ne signifie pas que vous ne pouvez pas AirDrop les photos de l'iPhone vers le PC. Il existe de nombreuses applications similaires à AirDrop qui peuvent vous aider à transférer des données entre l'iPhone et le PC sans fil, comme Snapdop, SHAREit, Xender, etc.
Nous prenons ici Snapdrop comme exemple pour vous montrer comment l'utiliser pour transférer des photos de l'iPhone 16/15 vers le PC. Si vous voulez en savoir plus sur ces applications, vous pouvez vous référer à ce guide AirDrop pour Windows 11, 10, 8, 7.
Étapes pour transférer les photos de l'iPhone 16/15 vers le PC via Snapdrop
Étape 1. Visitez le site web de Snapdrop sur l'iPhone et l'ordinateur.
Étape 2. Sur l'iPhone 16/15, appuyez sur l'icône et vous verrez des choix : Photothèque, Prendre photo ou vidéo, Autre.
Étape 3. Choisissez l'une des options pour trouver les photos que vous voulez transférer.
Étape 4. Sur l'ordinateur, cliquez sur le bouton Télécharger pour enregistrer vos photos.
| Méthode | Avantages | Inconvénients | Connexion | Recommandé |
|---|---|---|---|---|
| FoneTool |
-Transfert rapide et en plein résolution -Interface intuitive et conversion pratique HEIC |
-Non pris en charge de système Mac | Câble USB | ⭐⭐⭐⭐⭐ |
| Explorateur de fichiers | -Pas besoin d'installation de logiciel tier | -Photos dispersées dans plusieurs sous-dossiers | Câble USB | ⭐⭐⭐ |
| App Photos |
-Interface simple -Disponible sur Windows 11/10/8 |
-Processus de transfert long | Câble USB | ⭐⭐⭐⭐ |
| iCloud |
-Pas besoin de câble USB -Partager des photos avec les appareils iOS |
-Nécessite un espace iCloud suffisant -Ne pas gérer des photos iCloud dans des appareils séparément |
Wi-Fi | ⭐⭐⭐⭐ |
| Google Photo |
-Accès facie via un navigateur -Sauvegarde dans le cloud |
-Nécessite un espace de stockage Google -Dépend de la vitesse du réseau |
Wi-Fi | ⭐⭐⭐ |
| Snapdrop |
-Transfert sans fil -Pas besoin d'installation |
-Qualité d’image ou de vidéo parfois réduite lors du transfert -Dépend de la stabilité du réseau |
Wi-Fi | ⭐⭐⭐ |
C'est tout sur comment transférer des photos de l'iPhone 16/15 sur PC Windows 11, 10, 8, 7. Si vous voulez transférer facilement des photos enregistrées dans différents albums, alors FoneTool est le meilleur choix. Avec FoneTool, vous pouvez facilement trouver les photos dont vous avez besoin et les transférer à l'ordinateur en pleine résolution. Outre les photos, il prend également en charge de transférer musique d'iPhone vers PC ou d'autres fichiers comme vidéos, contacts, sonneries, etc.
Pourquoi ne pas l'essayer dès maintenant ?