Vous voulez savoir comment transférer des photos de l'iPad à l'iPhone ? Ce guide vous offre 5 méthodes différentes pour transférer les photos de l'iPad vers l'iPhone 14, 13, 12, 11, XS, XR, X, 8 rapidement.

Comment transférer des photos de l'iPad à l'iPhone 14
Mon nouvel iPhone 14 est arrivé et j'aimerais y transférer les photos de mon iPad Pro. Quel est le meilleur moyen ?
- Question de la Communauté Apple
Comment transférer des photos de mon iPad vers mon iPhone
Je veux transférer des photos de mon iPad sur l'iPhone d'un ami. Comme nous utilisons des comptes Apple différents, existe-t-il un moyen de transférer des photos de l'iPad vers l'iPhone sans iCloud ?
- Question de la Communauté Apple
Vous êtes dans l'une des situations ci-dessus ? Que vous souhaitiez transférer toutes les photos ou quelques photos, vous pouvez trouver la méthode appropriée dans cet article.
Toutes ces méthodes décrites ici s'appliquent à tous les modèles d'iPhone et d'iPad, y compris les derniers iPad Pro 2022, iPad Air 2022, iPhone série 14, iPhone série 14/13/12/11, iPhone X/8/7/6/5/SE.
Méthode 1. Moyen le plus simple de transférer des photos de l'iPad à l'iPhone
Méthode 2. Comment transférer des photos de l'iPad à l'iPhone avec iCloud
Méthode 3. Comment transférer des photos de l'iPad à l'iPhone avec flux de photos
Méthode 4. Comment transférer des photos de l'iPad à l'iPhone avec AirDrop
Méthode 5. Comment transférer des photos de l'iPad à l'iPhone par e-mail
FoneTool est un outil professionnel de transfert de données pour iPhone qui aide les utilisateurs à transférer facilement des photos, des vidéos, de la musique, des contacts et des messages entre deux appareils iOS, entre un appareil iOS et un ordinateur.
Fonctionnalités du transfert de photos :
● Il peut vous aider à transférer toutes les photos en une seule fois, à transférer seulement les photos sélectionnées en fonction de vos besoins. ● Il vous permet de transférer des photos dans tous les albums : Albums partagés, Live Photos, Récents, etc. ● Il n'effacera aucune photo existante ni aucune autre donnée sur l'iPhone cible. ● Il prend en charge tous les modèles d'iPhone et d'iPad, y compris les derniers iPad Air, iPhone 14.
En outre, grâce à son design convivial, vous pouvez le comprendre rapidement, même pour la première fois. Téléchargez maintenant FoneTool sur votre ordinateur et suivez les étapes détaillées pour transférer des photos de l'iPad à l'iPhone ou transférer des photos de l'iPhone vers l'iPad en quelques minutes.
Étape 1. Lancez FoneTool > Connectez votre iPad à l'ordinateur > Entrez le code d'accès sur l'iPad pour que le logiciel puisse accéder à votre appareil.
Étape 2. Cliquez sur l'option Transfert de téléphone dans le volet de gauche. Passez la souris sur iPhone vers PC, puis cliquez sur Démarrer le transfert.
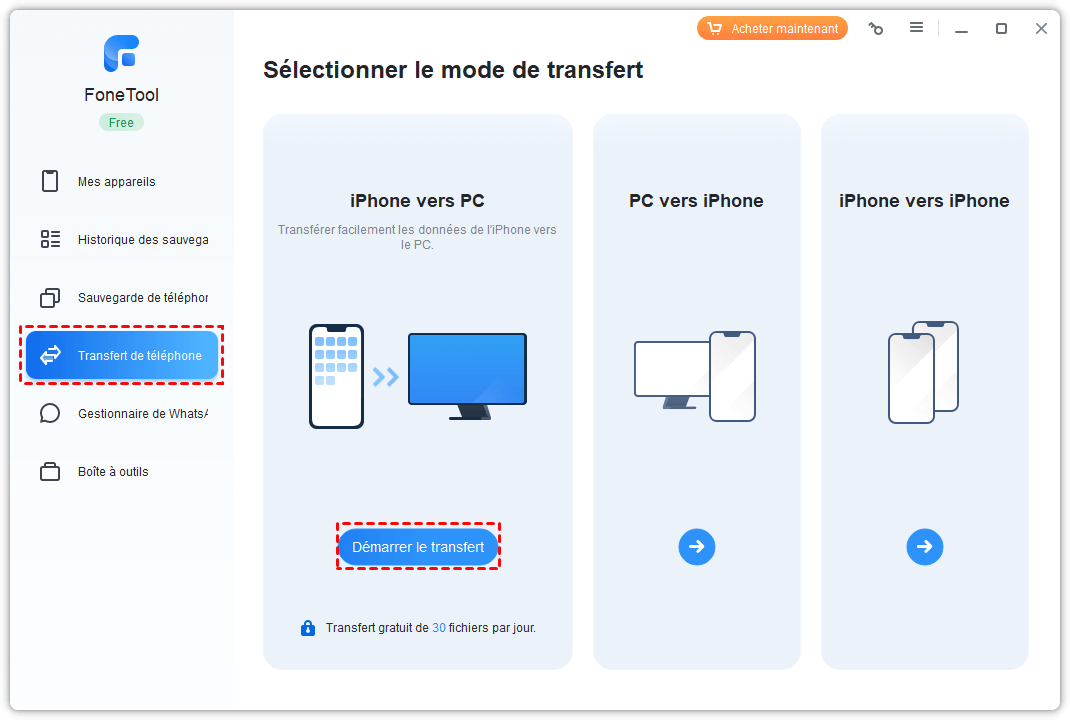
Étape 3. Cliquez sur l'icône + > Choisissez les photos que vous voulez transférer > Cliquez sur OK pour continuer.
Étape 4. Cliquez sur Paramètres de transfert pour choisir le chemin de transfert > Enfin, touchez sur le bouton Démarrer le transfert pour enregistrer les photos sur l'ordinateur.
Étape 5. Débranchez l'iPad et branchez l'iPhone > Cliquez sur Transfert de téléphone > PC vers iPhone > Démarrer le transfert.
Étape 6. Cliquez sur l'icône de dossier > Choisissez les photos que vous voulez transférer > Cliquez sur Ouvrir pour continuer.
Étape 7. Enfin, cliquez sur Démarrer le transfert pour transférer les photos de l'iPad à l'iPhone.
iCloud est le service officiel de stockage en cloud proposé par Apple. En effet, il offre aux utilisateurs un moyen pratique d'accéder aux données sur différents appareils, mais l'espace de stockage gratuit de 5 Go est loin d'être suffisant pour sauvegarder toutes vos photos. Si vous disposez d'un espace de stockage suffisant, vous pouvez choisir de transférer des photos de l'iPad vers l'iPhone en utilisant iCloud.
Étape 1. Connectez votre iPad et votre iPhone au réseau Wi-Fi.
Étape 2. Connectez-vous au même compte iCloud sur les deux appareils.
Étape 3. Sur votre iPad : Allez dans Réglages > Appuyez sur votre nom > Appuyez sur iCloud > Choisissez Photos > Activez Photos iCloud.
Étape 4. Sur votre iPhone : Faites de même pour activer Photos iCloud > Sélectionnez Optimiser le stockage de l'iPhone ou Télécharger et garder les originaux > Attendez la synchronisation.
Flux de photos est un autre moyen iCloud de transférer des photos de l'iPad à l'iPhone. Il permet de stocker jusqu'à 1 000 photos au cours des 30 derniers jours et ne compte pas dans le stockage iCloud. Tant que le Wi-Fi est connecté, il synchronise automatiquement les photos nouvellement ajoutées d'un appareil à l'autre.
Étape 1. Assurez-vous que vous vous êtes connecté avec le même identifiant Apple sur l'iPhone et l'iPad.
Étape 2. Activez le flux de photos sur l'iPhone et l'iPad : Allez dans Réglages > Appuyez sur votre nom > Appuyez sur iCloud > Choisissez Photos > Activez l'option Mon flux de photos.
Étape 3. Vous pouvez aller dans Photos > Albums > Mon flux de photos pour vérifier les photos.
AirDrop est un moyen rapide de transférer des photos de l'iPad à l'iPhone. Il vous suffit d'activer la fonction sur les deux appareils et de partager les photos sélectionnées.
Étape 1. Activez AirDrop sur l'iPad/iPhone : Ouvrez le Centre de contrôle > Activez AirDrop > Choisissez Contacts uniquement ou Tout le monde.
Étape 2. Sur votre iPad : Allez dans l'application Photos > Sélectionnez les photos que vous souhaitez transférer sur l'iPad > Appuyez sur l'icône Partager > Choisissez votre iPhone.
Étape 3. Sur votre iPhone : Touchez Accepter pour recevoir les photos de l'iPad.
Si vous souhaitez transférer une ou deux photos, vous pouvez choisir de vous envoyer un e-mail avec la photo en pièce jointe.
Sur votre iPad : Allez dans l'application Photos > Sélectionnez les photos dont vous avez besoin > Appuyez sur le bouton Partager > Choisissez l'option Mail > Envoyez un e-mail à vous-même.
Sur votre iPhone : Allez dans l'application Mail > Vérifiez l'e-mail de l'iPad > Enregistrez les photos sur votre appareil.
C'est tout sur comment transférer des photos de l'iPad à l'iPhone. Si vous préférez un moyen facile de transférer des photos sélectionnées ou toutes les photos, FoneTool est votre meilleur choix. En outre, il peut également vous aider à transférer des photos de PC vers iPhone sans effort. Allez-y maintenant et découvrez-en plus !