Vous voulez transferer des photos d'un iPad à l'autre, mais vous ne savez pas comment faire ? Lisez ce guide pour savoir comment transférer les photos iPad vers iPad 2022.

Attiré par les améliorations du nouvel iPad 10e génération ou iPad M2 2022, vous en avez acheté un pour remplacer l'iPad précédent, non ? Surtout le nouvel iPad Pro. Il utilise la puce M2 qui lui donne des performances extraordinaires et en fait l'appareil le plus rapide de son genre.

Après l'achat d'un nouvel iPad, le transfert des données de l'un à l'autre est une tâche souvent fastidieuse. Mais la vérité est que le transfert iPad vers iPad peut être facilement réalisé si vous utilisez une méthode appropriée. Continuez à lire pour savoir comment transférer des photos d'un iPad à un autre.
Méthode 1. Comment transférer les photos iPad vers iPad par FoneTool
Méthode 2. Comment transférer les photos iPad vers iPad par AirDrop
Méthode 3. Comment transférer les photos iPad vers iPad par iCloud
Méthode 4. Comment transférer les photos iPad vers iPad par email
Si vous avez un ordinateur à portée de main, vous pouvez essayer un outil de transfert iOS facile à utiliser - FoneTool pour vous aider à transférer des photos de l'iPad à l'iPad. Il vous permet de sélectionner les photos dont vous avez besoin et de transférer toutes les photos sélectionnées vers un autre en 1 clic.
Il prend en charge tous les modèles d'iPad, y compris les derniers iPad Air 2022, iPad mini 8, iPad Pro 2021/iPad Air 2020. Téléchargez l'outil sur l'ordinateur et suivez les étapes détaillées pour transférer les photos d'un iPad à un autre.
Étape 1. Lancez FoneTool > Connectez l'iPad source à l'ordinateur.
Étape 2. Cliquez sur l'option Transfert de téléphone > iPhone vers PC > Démarrer le transfert.
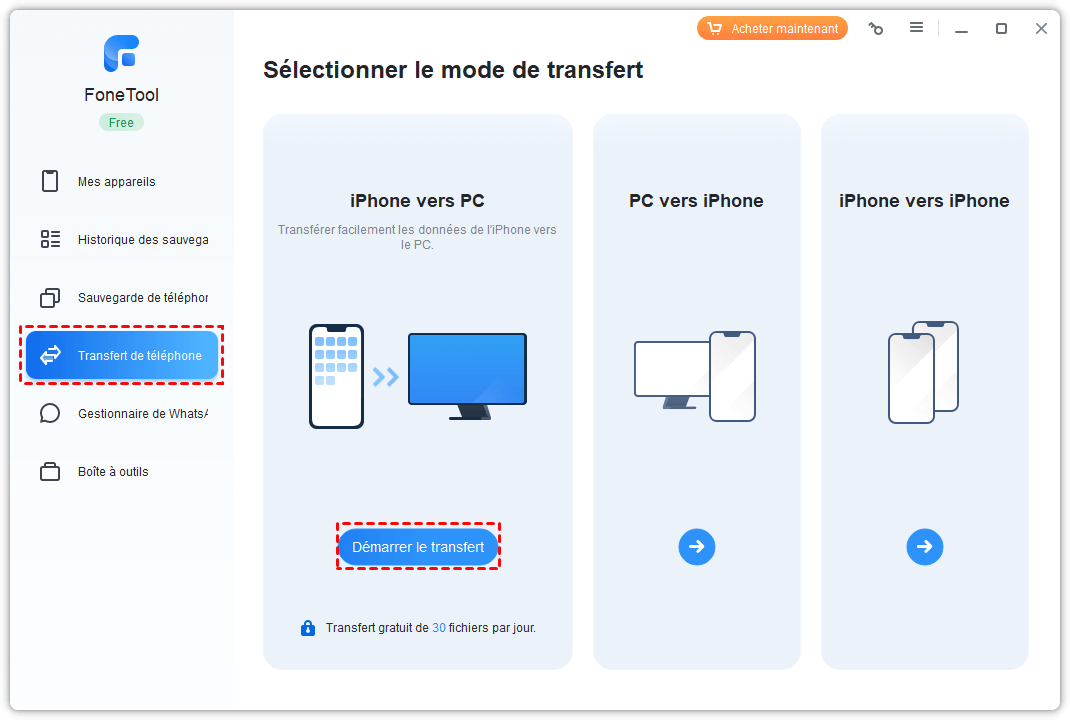
Étape 3. Cliquez sur l'icône + > Choisissez les photos que vous voulez transférer > Cliquez sur OK pour continuer.
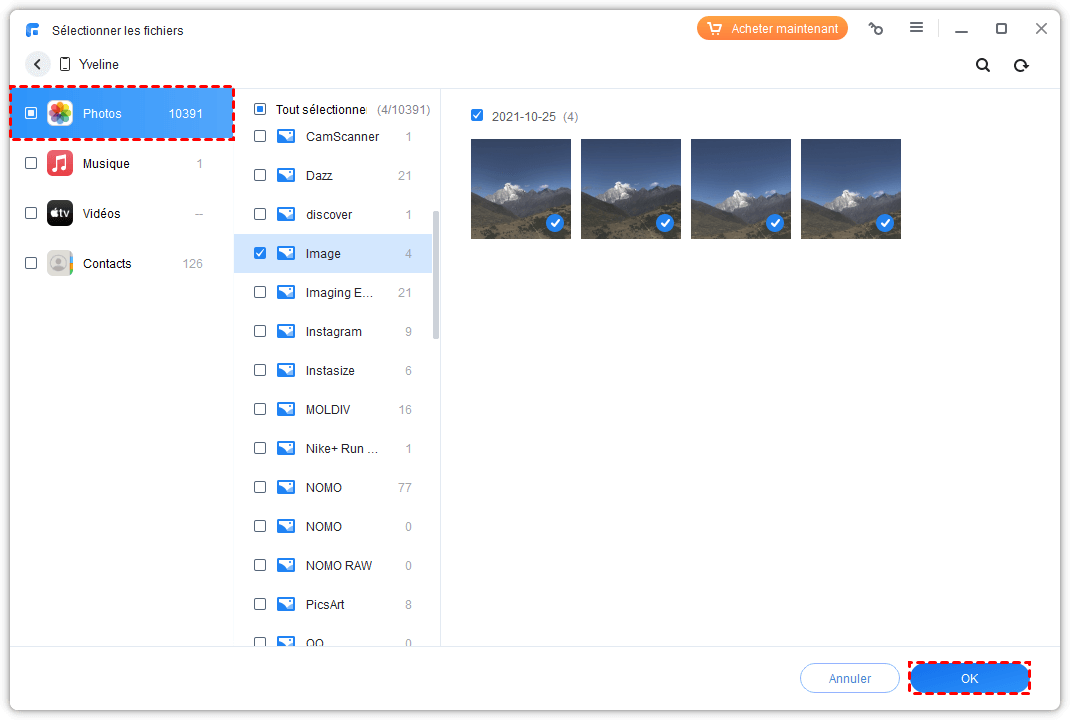
Étape 4. Cliquez sur Paramètres de transfert pour choisir le chemin de transfert. Enfin, cliquez sur Démarrer le transfert pour transférer les photos de l'iPad vers l'ordinateur.
Étape 5. Débranchez l'iPad source et branchez l'iPad cible > Cliquez sur l'option Transfert de téléphone > PC vers iPhone > Démarrer le transfert.
Étape 6. Cliquez sur l'icône de fichiers > Choisissez les photos que vous voulez transférer > Cliquez sur Ouvrir pour continuer.
Étape 7. Enfin, cliquez sur Démarrer le transfert pour déplacer les photos de l'iPad à l'iPad.
Si vous n'avez pas d'ordinateur à portée de main, vous pouvez installer l'application mobile de FoneTool pour transférer sans fil des photos entre deux iPad.
Étape 1. Téléchargez FoneTool pour iOS depuis l'App Store. Ou vous pouvez scanner le code QR pour obtenir l'application.
Étape 2. À la première utilisation de FoneTool, il vous sera demandé d'autoriser FoneTool à se connecter aux appareils de votre réseau local, à accéder à vos photos, votre musique, vos contacts, etc. sur l'appareil.
Étape 3. Placez les deux appareils à proximité l'un de l'autre > Cliquez sur Connect Device et touchez le nom de l'appareil sur l'un des deux iPhone pour établir une connexion. (FoneTool connecte les appareils par le biais des services WLAN, veuillez donc activer l'option Wi-Fi sur les deux iPad).
Étape 4. Cliquez maintenant sur File Transfer > Choisissez les photos que vous voulez transférer > Appuyez sur Send.
Vous pouvez accéder à la liste des transferts pour voir la progression de la réception et de l'envoi. Les photos transférées seront enregistrées dans l'application Photos.
AirDrop est un outil de partage de fichiers intégré qui aide les utilisateurs à transférer des données d'un appareil Apple à un autre sans fil. Placez deux iPad à moins de 10 mètres l'un de l'autre et activez AirDrop pour transférer des photos d'un iPad à l'autre.
Étape 1. Activez AirDrop sur les deux iPads : Allez dans le Centre de contrôle > Activez AirDrop > Choisissez Contacts uniquement ou Tout le monde. Assurez-vous d'avoir activé le Wi-Fi et le Bluetooth.
Étape 2. Sur iPad source : Ouvrez l'application Photos > Sélectionnez les photos que vous souhaitez transférer > Appuyez sur l'icône Partager > Choisissez le nom de l'iPad cible.
Étape 3. Sur iPad cible : Touchez Accepter pour recevoir les photos. Les photos seront enregistrées dans l'application Photos.
iCloud offre seulement 5 Go d'espace de stockage gratuit pour stocker les données iOS. Si vous disposez d'un plan de stockage suffisant dans iCloud, vous pouvez choisir de transférer les photos de l'ancien iPad vers le nouvel iPad avec iCloud.
Étape 1. Sur iPad source : Connectez-le au réseau Wi-Fi > Ouvrez le menu Réglages > Appuyez sur votre nom > iCloud > Choisissez Photos > Activez Photos iCloud.
Étape 2. Sur iPad cible : Assurez-vous que vous vous êtes connecté avec le même compte iCloud > Ouvrez le menu Réglages pour activer Photos iCloud. Lorsque le Wi-Fi est activé, il va télécharger les photos qui ont été synchronisées sur iCloud depuis l'iPad source.
Cette méthode est recommandée si vous souhaitez transférer une ou deux photos. Elle prend beaucoup de temps si vous voulez transférer un grand nombre de photos.
Étape 1. Sur l'iPad source : Ouvrez l'application Photos > Sélectionnez les photos dont vous avez besoin > Appuyez sur le bouton Partager > Choisissez l'option Mail > Envoyez un e-mail à vous-même.
Étape 2. Sur l'iPad cible : Ouvrez l'application Mail > Vérifiez l'e-mail et enregistrez les photos sur l'appareil.
C'est tout pour savoir comment transférer les photos iPad vers iPad. FoneTool est un outil qui vous permet de transférer facilement vos photos sans aucune limitation. En plus de transfert des photos, vous pouvez aussi utiliser ce logiciel pour sauvegarder iPad sans iTunes. Ou si vous voulez transférer des photos sans ordinateur, utilisez la synchronisation iCloud ou envoyez les photos par AirDrop/email.