Vous cherchez des moyens simples de transférer photo et contact iPhone vers un nouvel iPhone ? Ce guide vous montrera comment transférer des contacts et des photos d'un iPhone à l'autre en trois méthodes : en utilisant iTunes, iCloud ou FoneTool.

Les contacts et les photos sont les données les plus importantes stockées sur iPhone. Les numéros de téléphone nous permettent d'entrer en contact avec d'autres personnes en envoyant un message ou en passant un appel téléphonique. Les photos enregistrent tous les moments mémorables de la vie quotidienne. Ainsi, au lieu de transférer le contenu d'un iPhone à un autre, vous souhaitez simplement transférer les contacts et les photos. Continuez à lire pour voir comment transférer les photos et les contacts vers le nouvel iPhone en trois méthodes.
Partie 1. Comment transférer photo et contact iPhone facilement et rapidement
Partie 2. Comment transférer photo et contact iPhone avec iTunes
Partie 3. Comment transférer photo et contact iPhone avec iCloud
En effet, vous pouvez transférer des photos et des contacts vers un nouvel iPhone en utilisant iTunes ou iCloud. Cependant, ces deux méthodes présentent des inconvénients. Alors voici un autre outil pour vous aider à rendre la tâche plus facile, c'est FoneTool. C'est un outil professionnel de sauvegarde et de transfert pour iPhone qui peut vous aider à transférer ce que vous voulez avec une vitesse étonnante.
★ Il vous permet de transférer seulement les contacts et les photos au lieu de l'ensemble du contenu de l'iPhone. ★ Il vous permet de prévisualiser et de sélectionner les contacts et les photos que vous souhaitez transférer. ★ Il n'est pas nécessaire de réinitialiser l'iPhone cible et il n'efface aucune donnée existante sur l'appareil.
Cet outil prend en charge tous les modèles d'iPhone, de l'iPhone 4 au dernier iPhone 14/13/12/11/iPhone SE 2022, et serait parfaitement compatible avec le dernier iOS 16/15/14. Téléchargez l'outil sur votre PC et nous prenons comme exemple le transfert des contacts d'un iPhone vers un nouvel iPhone.
Deux étapes sont nécessaires : d'abord transférer les contacts de l'iPhone source vers l'ordinateur, puis transférer les contacts de l'ordinateur vers l'iPhone cible.
Étape 1. Transférer les contacts de l'iPhone source vers l'ordinateur
• Lancez FoneTool > Connectez votre ancien iPhone à l'ordinateur via un câble USB.
• Cliquez sur Transfert > iPhone vers PC > Démarrer le transfert dans la barre d'outils.
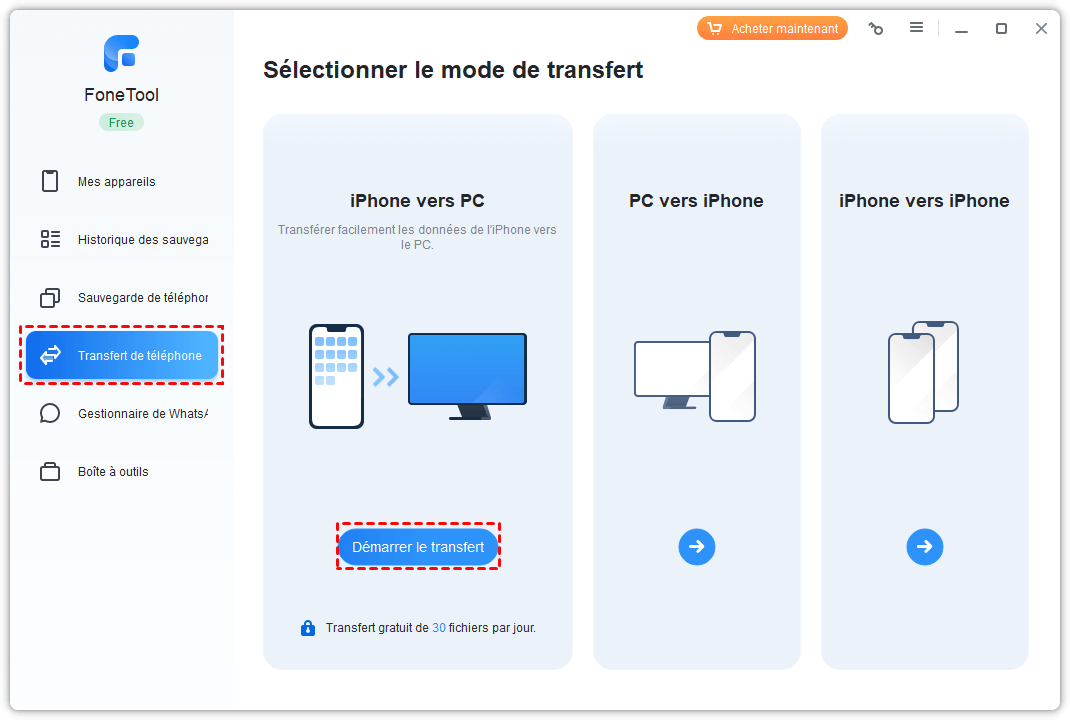
• Cliquez sur l'icône + pour sélectionner les contacts dont vous avez besoin > Cliquez sur Paramètres de transfert pour sélectionner le chemin de stockage et le format (si vous voulez afficher les contacts via Excel, choisissez le format CSV) > Cliquez sur Démarrer le transfert pour enregistrer les contacts sur l'ordinateur.
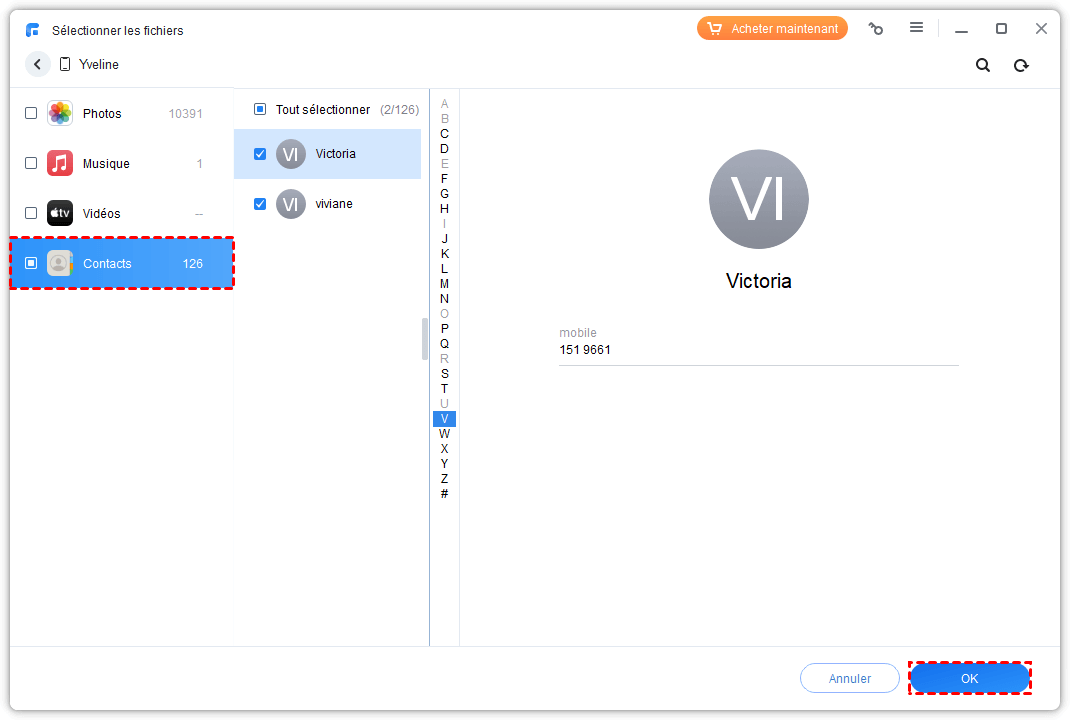
Étape 2. Transférer les contacts de l'ordinateur vers l'iPhone cible
• Débranchez votre ancien iPhone, puis connectez votre nouvel iPhone à l'ordinateur.
• Cliquez sur l'option Transfert > PC vers iPhone > Démarrer le transfert.
• Cliquez sur l'icône de fichiers pour sélectionner les contacts que vous venez d'exporter > Cliquez sur Démarrer le transfert pour ajouter des contacts à l'iPhone.
iTunes est un outil de gestion des appareils Apple qui permet aux utilisateurs de transférer des données d'un ancien iPhone vers un nouvel iPhone. Vous pouvez transférer des photos et des contacts d'un iPhone à un autre à l'aide d'iTunes, mais il y a certains points auxquels vous devez faire attention :
● Non seulement les contacts et les photos, mais toutes les autres données de l'ancien iPhone seront transférées vers le nouveau. ● Votre nouvel iPhone sera d'abord effacé, puis remplacé par tout le contenu de votre ancien iPhone. ● Le processus prendra beaucoup de temps car il sauvegardera et restaurera tout le contenu de l'iPhone.
Si vous avez déjà configuré le nouvel iPhone et que vous ne voulez pas l'effacer ou que vous voulez juste transférer des contacts et des photos, vous pouvez consulter la partie 1 pour obtenir la solution. Ou si cela ne vous dérange pas de restaurer l'ensemble de la sauvegarde, suivez les étapes :
Étape 1. Téléchargez et installez la dernière version d'iTunes sur votre ordinateur.
Étape 2. Connectez votre ancien iPhone à l'ordinateur et lancez iTunes.
Étape 3. Cliquez sur l'onglet Appareil > Sélectionnez la sauvegarde sur Cet ordinateur > Cliquez sur Sauvegarder maintenant. Attendez que la sauvegarde soit terminée.
Étape 4. Débranchez votre ancien iPhone et branchez votre nouvel iPhone.
Étape 5. Cliquez sur Restaurer la sauvegarde... sur la page Résumé > Choisissez la sauvegarde qui contient les contacts et les photos dont vous avez besoin > Cliquez sur Restaurer pour commencer.
✏️ Note : Il se peut que vous deviez désactiver Localiser sur votre nouvel appareil lorsque vous effectuez la restauration : Réglages > [votre nom] > iCloud > Déactiver Localiser et vous devrez entrer votre identifiant et votre mot de passe Apple pour confirmer.
iCloud est un autre utilitaire officiel développé par Apple pour aider les utilisateurs à gérer les données iOS. Il permet de sauvegarder les données d'un appareil et de synchroniser les données entre les appareils. Cependant, il offre seulement 5 Go d'espace de stockage gratuit pour stocker les données iOS, ce qui est loin d'être suffisant pour la plupart des utilisateurs.
Préparation :
1. Connectez vos deux iPhones à un réseau Wi-Fi stable.
2. Connectez-vous avec le même compte Apple sur les deux iPhones.
Sur votre ancien iPhone : Ouvrez le menu Réglages > Touchez [votre anme] > iCloud > Activez Contacts > Lorsqu'il vous est demandé si vous voulez fusionner ou annuler, touchez Fusionner.
Sur votre nouvel iPhone : Effectuez la même opération que l'étape 1 pour activer la synchronisation des contacts dans iCloud.
Sur votre ancien iPhone :
Étape 1. Ouvrez le menu Réglages > [votre nom] > iCloud > Photos.
Étape 2. Activez Photos iCloud > Sélectionnez soit Optimiser le stockage de l'iPhone, soit Télécharger et garder les originaux.
Étape 3. Votre iPhone commencera à télécharger des photos sur iCloud.
Sur votre nouvel iPhone : Effectuez la même opération que l'étape 1 pour activer la synchronisation des Photos dans iCloud.
C'est tout pour savoir comment transférer photo et contact iPhone à iPhone. Comme vous pouvez le voir, peu importe iTunes ou iCloud ne fournit pas un moyen facile de le faire. Vous feriez mieux de laisser FoneTool vous aider à transférer les contacts et les photos nécessaires sans effacer les données. Téléchargez FoneTool maintenant pour en découvrir plus !