Ce guide vous montre comment transférer la musique iPad vers iPhone avec ou sans iTunes. Que vous souhaitiez transférer des musiques achetées ou non, vous trouverez ici la méthode appropriée.

iPad et iPhone sont d'excellents lecteurs de musique portables. Vous avez peut-être acheté un nouvel iPhone et vous souhaitez transférer des morceaux de l'iPad sur votre iPhone. Selon les différentes situations, il y a 6 façons de réaliser le transfert.
Que vous ayez un ordinateur ou non, que vous vouliez effectuer le transfert via iTunes ou non, vous pouvez trouver la méthode appropriée. Continuez à lire pour trouver la réponse du problème : comment transférer la musique de mon iPad vers mon iPhone.
Partie 1. Comment transférer la musique iPad vers iPhone avec l'ordinateur
Partie 2. Comment transférer la musique iPad vers iPhone sans PC
Que vous souhaitiez transférer un grand nombre de fichiers ou quelques enregistrements, vous pouvez y parvenir facilement sur votre ordinateur. Deux méthodes sont possibles : utiliser iTunes pour transférer les musiques achetées ou essayer un outil de transfert pour transférer les musiques achetées et non achetées.
Pour des raisons de droits d'auteur, iTunes ne permet aux utilisateurs de transférer que les éléments achetés entre l'ordinateur et l'iDevice. Pour transférer la musique de l'iPad à l'iPhone avec iTunes, vous devez d'abord synchroniser la musique de l'iPad avec iTunes, puis ajouter des morceaux à l'iPhone.
Étape 1. Téléchargez et installez la dernière version d'iTunes sur l'ordinateur.
Étape 2. Brancher votre iPad et lancer iTunes.
Étape 3. Cliquez sur Fichier > Appareils > Transférer les achats de « nom de votre iPad ».
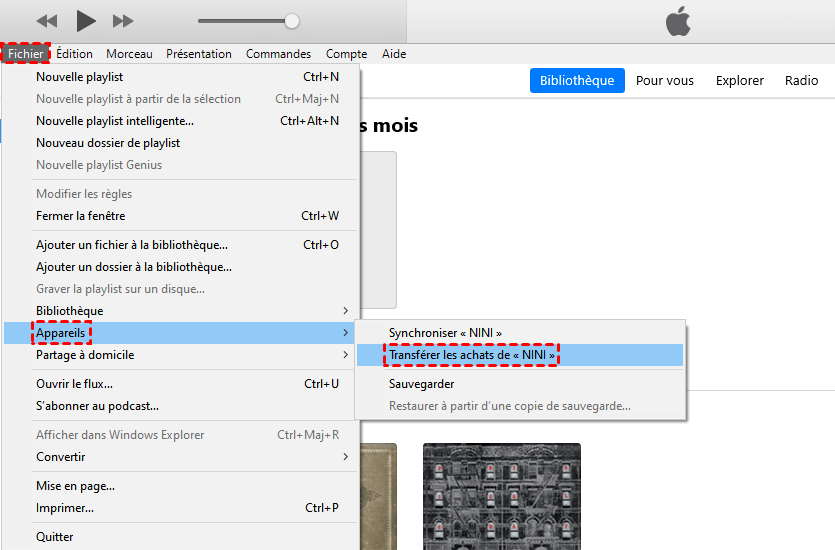
Étape 4. Débranchez votre iPad et branchez votre iPhone.
Étape 5. Cliquez sur Morceaux > Sélectionnez la chanson que vous souhaitez transférer sur l'iPhone > Cliquez avec le bouton droit de la souris sur la chanson et choisissez Ajouter à l'appareil.
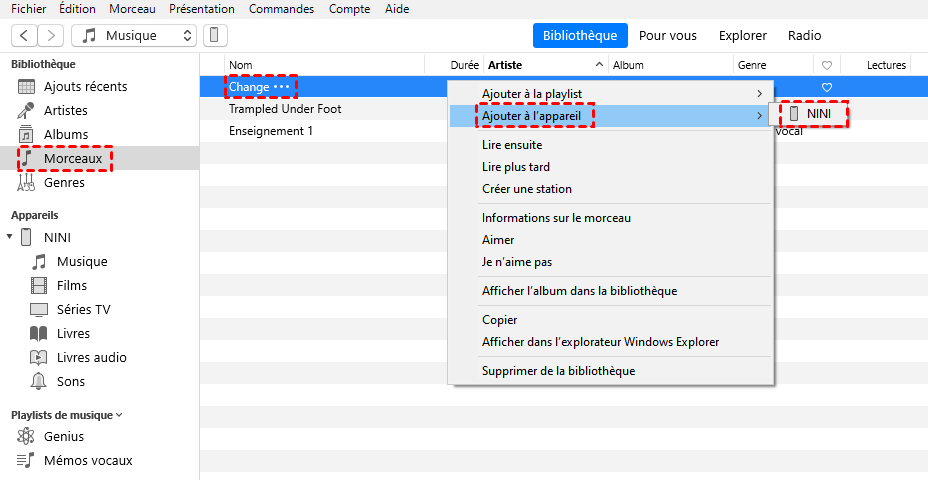
Étape 6. Sélectionnez le nom de votre iPhone et il transférera la chanson sur votre appareil.
Pour transférer les chansons achetées et non achetées, le logiciel FoneTool est un outil de transfert de données iOS facile à utiliser. Il vous permet de transférer la bibliothèque musicale en un seul clic ou de partager simplement les morceaux sélectionnés selon vos besoins. De plus, il est possible de transférer des données d'un identifiant Apple vers un autre.
Maintenant, téléchargez gratuitement cet outil sur l'ordinateur et suivez les étapes détaillées pour transférer les chansons de l'iPad à l'iPhone en deux étapes : transférer les chansons de l'iPad à l'ordinateur > ajouter de la musique à l'iPhone.
Étape 1. Lancez FoneTool > Brancher votre iPad à l'ordinateur.
Étape 2. Sur l'écran d'accueil, cliquez sur l'option Transfert de téléphone > iPhone vers PC > Démarrer le transfert.
Étape 3. Cliquez sur l'icône + > Choisissez les chansons que vous souhaitez transférer > Cliquez sur OK pour continuer.
Étape 4. Cliquez sur Paramètres de transfert pour choisir le chemin de transfert > Cliquez sur Démarrer le transfert pour transférer la musique de l'iPad vers l'ordinateur.
Étape 5. Débranchez votre iPad et branchez votre iPhone > Cliquez sur l'option Transfert de téléphone > PC vers iPhone > Démarrer le transfert.
Étape 6. Cliquez sur l'icône de dossier > Choisissez les chansons exportées de l'iPad > Cliquez sur Ouvrir pour continuer.
Étape 7. Enfin, cliquez sur Démarrer le transfert pour transférer la musique vers l'iPhone > Cliquez sur OK à la fin du transfert.
Si vous n'avez pas d'ordinateur à portée de main, vous pouvez essayer ces 4 méthodes pour transférer de la musique de l'iPad à l'iPhone sans fil.
Si vous êtes abonné à Apple Music (une option payante), vous pouvez accéder à Réglages > Musique pour activer l'option Synchroniser la bibliothèque musicale. Vous ne verrez pas cette option si vous n'êtes pas abonné à Apple Music.
Si le même compte Apple est utilisé pour l'iPad et l'iPhone, vous pouvez ouvrir l'iTunes Store pour télécharger les morceaux achetés sur l'iPhone.
Sur iPhone : Accédez à iTunes Store > Touchez Autres > Purchased > Sélectionnez Music > Touchez Not on this iPhone > All Songs > Touchez l'icône de téléchargement pour enregistrer les chansons sur l'appareil.
Le courrier électronique est également un moyen rapide de transférer de la musique de l'iPad à l'iPhone sans fil. Il est recommandé d'utiliser cette méthode pour transférer 5 à 10 chansons.
Étape 1. Sur iPad : Ouvrez l'application Mail > Appuyez sur le bouton de composer pour lancer une fenêtre de création d'e-mail > Saisissez l'adresse e-mail > Appuyez sur Ajouter une pièce jointe pour sélectionner la chanson > Appuyez sur Envoyer.
Étape 2. Sur iPhone : Ouvrez l'application Mail > Vérifiez l'e-mail et téléchargez la chanson sur l'appareil.
Vous pouvez aussi envoyer un lien vers une chanson depuis l'application Musique.
La fonction AirDrop intégrée offre un moyen simple de partager des données entre iPhone et iPad. En effet, vous pouvez transférer musique iPad vers iPhone avec AirDrop, mais vous ne partagerez que le lien de la chanson.
Étape 1. Activez AirDrop sur l'iPhone et l'iPad : Ouvrez le Centre de contrôle > Activez AirDrop > Choisissez Contacts uniquement ou Tout le monde.
Étape 2. Sur iPad : Ouvrez l'application Musique > Trouvez le morceau que vous souhaitez partager > Cliquez sur l'icône à trois points > Cliquez sur Partager le morceau... > AirDrop > Nom de votre iPhone.
Étape 3. Sur iPhone : Un message contextuel s'affiche et cliquez sur Accepter pour vérifier le lien.
C'est tout pour savoir comment transférer la musique iPad vers iPhone avec ou sans ordinateur.
Pour toute question ou commentaire, n'hésitez pas à nous contacter !