Comment transférer mon compte iCloud vers un autre iCloud ? Ce guide vous propose quatre façons sur le transfert de compte iCloud vers un autre. Choisissez la plus adaptée selon votre situation.

Comment transférer mon compte iCloud vers un autre iCloud ?
Lorsque vous effectuez une sauvegarde sur iCloud, pouvez-vous la transférer sur un nouveau compte Apple ID ou un autre appareil ? Donc, en achetant un nouvel iPhone et un nouvel identifiant, puis-je me connecter au contenu d'iCloud et le récupérer ?
- Question de la Communauté Apple
Transfert vers un autre compte iCloud
Bonjour, je souhaite transférer une sauvegarde complète (messages, contact, photos, notes...) de mon compte iCloud vers un autre compte iCloud. Comment faire ? Merci.
- Question de la Communauté Apple
La réponse à cette question est absolument OUI ! Si vous avez deux comptes iCloud, vous en avez peut-être assez de changer d'ID iCloud sur le même iPhone. Il y a aussi des chances que vous vouliez utiliser un nouvel iCloud ID sur un nouvel appareil pour des raisons personnelles. Selon des différentes situations, ce guide vous propose quatre façons de transférer compte iCloud vers un autre.
Notez que vous pouvez avoir des difficultés à migrer la musique achetée d'un identifiant Apple à un autre. Pour vous débarrasser de ce problème, vous pouvez vous tourner vers la partie 2 ou la partie 3 pour trouver des solutions.
Pour une meilleure illustration, supposons que vous prévoyez de transférer des données du compte iCloud A vers le compte B.
Vous pouvez profiter de la synchronisation iCloud pour migrer directement les données entre deux comptes iCloud sur un iPhone. Maintenant, regardons les étapes détaillées sur la façon de transférer des contacts d'un compte iCloud vers un autre compte iCloud. Vous pouvez également effectuer les mêmes étapes pour transférer d'autres types de données.
Étape 1. Sur votre iPhone, allez dans Réglages > Connectez-vous au compte A > iCloud.
Étape 2. Désactivez l'option Contacts ou autres icônes que vous souhaitez transférer vers le nouveau compte > Choisissez l'option Conserver sur mon iPhone.
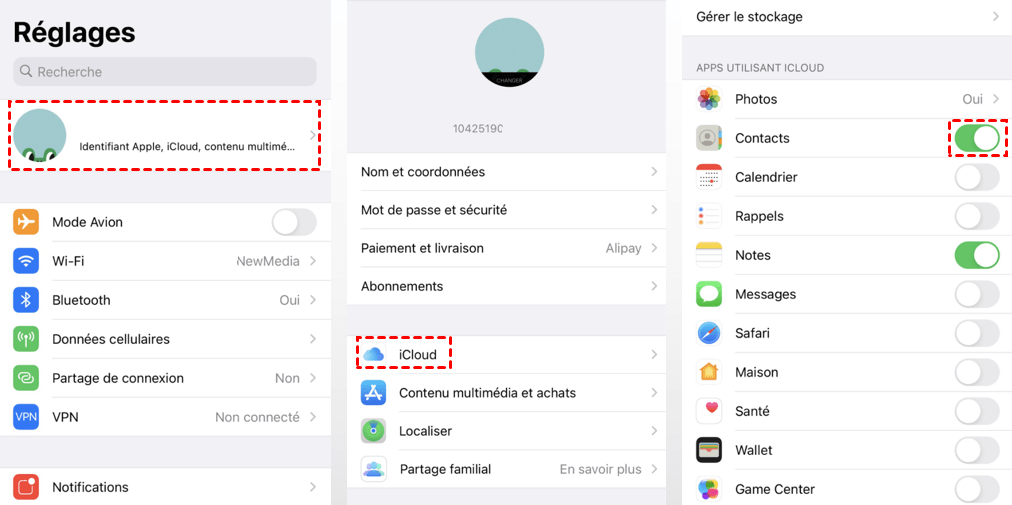
Étape 3. Déconnectez-vous du compte A et connectez-vous avec le compte B, activez la synchronisation des contacts et autres icônes, puis choisissez Fusionner. Ensuite, les données de votre iPhone seront synchronisées avec votre nouveau compte iCloud.
Apparemment, vous devrez peut-être répéter l'opération plusieurs fois si vous souhaitez transférer de nombreux types de fichiers. En outre, vous ne pouvez pas avoir une idée claire des fichiers qui ont été transférés exactement.
FoneTool, un puissant logiciel de gestion de données iOS, peut simplifier le transfert d'un compte iCloud vers un autre. Peu importe que vous utilisiez un identifiant iCloud différent sur le même appareil ou deux iDevices différents, il s'agit d'un outil professionnel disponible pour synchroniser et transférer des données d'un compte iCloud à un autre.
Cliquez sur le bouton suivant pour télécharger gratuitement FoneTool et suivez les étapes détaillées pour transférer les données iCloud à iCloud comme vous le souhaitez.
Transférer en un clic les données iCloud vers un nouveau compte iCloud
La fonction de Synchronisation iCloud de FoneTool vous permet de transférer certains types de données iCloud vers un nouveau compte iCloud en un clic. Suivez les étapes ci-dessous pour savoir comment transférer des données iCloud vers un autre compte iCloud.
Étape 1. Lancez FoneTool> Choisissez Mon iCloud dans le volet de gauche > Connectez-vous avec le compte A > Choisissez Synchronisation iCloud.
Étape 2. Connectez-vous à l'autre compte iCloud > Vérifiez les types de fichiers que vous souhaitez transférer vers le compte B ou cochez Tout sélectionner> Appuyez sur Synchroniser pour commencer la tâche.
Si vous voulez transférer une sauvegarde sélective d'un compte vers un autre, FoneTool vous aidera aussi, il offre un autre moyen de transférer les données d'un compte iCloud vers un autre sans utiliser iCloud - Sauvegarde et restauration. Avant de le faire, assurez-vous que toutes les sauvegardes iCloud sont restaurées sur votre iPhone.
Supposons que vous disposez de deux iPhone qui se connectent avec différents comptes iCloud et suivez les étapes ci-dessous pour transférer des données d'un iCloud à un autre de manière sélective.
Étape 1. Connectez l'iPhone source à l'ordinateur, appuyez sur Oui pour faire confiance à cet ordinateur.
Étape 2. Appuyez sur Sauvegarde de téléphone > Sauvegarde sélective > Démarrer la sauvegarde sur la page d'accueil de FoneTool pour sélectionner les données.
Étape 3. Cliquez sur chaque icône pour prévisualiser et sélectionner les éléments, puis cliquez sur OK pour confirmer.
Étape 4. Vous pouvez cliquer sur l'option Choisir le chemin de stockage pour modifier l'emplacement de la sauvegarde. Ensuite, cliquez sur Démarrer la sauvegarde pour enregistrer la sauvegarde sur votre ordinateur.
Maintenant, il est temps de restaurer les fichiers de sauvegarde vers l'autre iPhone qui s'est connecté avec votre nouveau compte iCloud.
Débranchez l'iPhone source et branchez l'autre iPhone, puis cliquez sur Mes sauvegardes dans la barre latérale. Localisez vos fichiers de sauvegarde et choisissez Restaurer.
Si vous disposez d'un PC Windows, vous pouvez également importer toutes les données vers votre nouveau compte iCloud en accédant à iCloud.
Étape 1. Sur votre ordinateur, visitez iCloud et connectez-vous avec votre compte iCloud A.
Étape 2. Cliquez sur chaque icône pour prévisualiser et sélectionner les fichiers souhaités et cliquez sur le bouton Télécharger pour les enregistrer sur l'ordinateur.
Étape 3. Déconnectez-vous du compte A et connectez-vous avec le compte B. Cliquez sur chaque icône pour télécharger les données exportées du compte A.
Tout comme ce que vous pouvez faire sur l'iPhone, vous devez transférer différents types de données les unes après les autres. Comment pouvez-vous les transférer en une seule fois ? Comptez sur un outil de gestion de données iPhone professionnel comme FoneTool pour trouver des solutions.
Voilà comment transférer mon compte iCloud vers un autre iCloud avec quatre façons. Vous pouvez exporter les fichiers du compte A et les importer vers le compte B sur l'iPhone ou le site web iCloud. Vous pouvez également essayer FoneTool pour transférer et sauvegarder l'iPhone en quelques clics afin de changer l'identifiant Apple sans perdre les données.
Téléchargez-le dès maintenant et profitez d'une expérience de transfert sans effort !