Vous voulez savoir comment transférer les données sur un nouvel iPhone ? Ce guide vous offre 5 façons qui peuvent vous aider à transférer des données vers le nouvel iPhone 14. Que vous souhaitiez transférer des données pendant ou après la configuration, vous trouverez le moyen disponible dans cet article.

Vous avez l'intention d'acheter le dernier iPhone cette année ? C'est une bonne idée ! Vous pouvez profiter de la puce de smartphone la plus rapide de tous les temps, du système le plus avancé de tous les temps, de l'écran Super Retina XDR, etc.

La mise à niveau d'un ancien iPhone vers un nouvel iPhone n'est pas une chose difficile. Apple rend possible le transfert des données vers le nouvel iPhone pendant la configuration. Si vous avez déjà configuré votre nouvel iPhone, vous pouvez laisser des outils de transfert tiers vous aider à transférer les données sans les effacer. Continuez à lire pour trouver la méthode qui vous convient le mieux.
Dans le passé, les utilisateurs ne pouvaient choisir que la restauration à partir d'une sauvegarde iCloud ou iTunes pour déplacer les données d'un ancien iPhone vers un nouvel iPhone. Avec iOS 11, le démarrage rapide a été introduit pour aider les utilisateurs à configurer un nouvel iPhone à partir d'un ancien iPhone. En outre, si l'ancien iPhone utilise iOS 12.4 ou une version ultérieure, la migration d'appareil à appareil de démarrage rapide est un autre choix pour transférer toutes les données sans fil.
Vous pouvez utiliser le démarrage rapide pour configurer iPhone en utilisant les informations de l'ancien iPhone, puis restaurer les données à partir de la sauvegarde iCloud ou iTunes.
Étape 1. Allumez votre nouvel iPhone et placez-le près de votre ancien iPhone.
Étape 2. L'écran de démarrage rapide s'affiche sur votre ancien iPhone et vous propose d'utiliser votre identifiant Apple pour configurer votre nouvel iPhone > Appuyez sur Continuer pour confirmer.
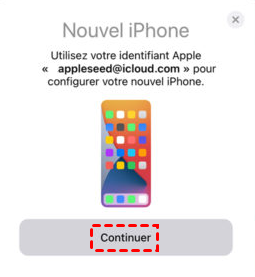
Étape 3. Une animation s'affiche sur votre nouvel iPhone > Tenez votre ancien iPhone au-dessus du nouvel iPhone, puis centrez l'animation dans le viseur.
Étape 4. Saisissez le code d'accès de l'ancien iPhone sur votre nouvel iPhone > Suivez les instructions pour configurer Face ID/Touch ID.
Étape 5. Saisissez votre identifiant Apple et votre code d'accès lorsque cela vous est demandé.
Étape 6. Sur l'écran Apps et données, vous pouvez choisir de Restaurer à partir d'iCloud ou choisir de Restaurer via un Mac ou un PC.
Si votre ancien iPhone utilise iOS 12.4 et ultérieur, vous pouvez laisser la migration d'appareil à appareil vous aider à transférer toutes les données de l'ancien iPhone vers le nouvel iPhone directement. C'est un bon choix si vous voulez transférer iPhone vers iPhone sans sauvegarde.
Étape 1. Allumez votre nouvel iPhone et utilisez le démarrage rapide pour configurer votre nouvel iPhone.
Étape 2. Sur l'écran Transférer les données, choisissez l'option Transférer depuis l'iPhone.
Gardez vos appareils à proximité l'un de l'autre jusqu'à ce que le processus de transfert soit terminé. Assurez-vous que le Wi-Fi fonctionne bien, sinon vous risquez de rencontrer le problème de l'iPhone bloqué sur le transfert de données.
Vous avez déjà configuré votre iPhone, mais vous voulez maintenant transférer des fichiers de votre ancien iPhone vers celui-ci ? Vous avez le choix entre trois méthodes.
FoneTool est un outil professionnel de gestion des données de l'iPhone pour la sauvegarde et le transfert de données. Il offre deux modes de transfert - transfert sélectif et transfert complet - pour vous aider à transférer les données dont vous avez besoin.
Cette méthode est particulièrement applicable aux situations suivantes :
• Votre ancien iPhone ne prend pas en charge le démarrage rapide. • Vous voulez transférer des données spécifiques au lieu de toutes les transférer. • Vous ne voulez pas effacer le nouvel iPhone et garder les données en sécurité. • Le Wi-Fi est de mauvaise qualité et que vous ne voulez pas attendre le transfert.
FoneTool prend en charge tous les modèles d'iPhone, de l'iPhone 4 au nouvel iPhone 16. Cliquez sur le bouton de téléchargement pour obtenir l'outil et voir comment l'utiliser pour transférer des données vers le nouvel iPhone.
▍Transférer sélectivement les données vers le nouvel iPhone
FoneTool prend en charge la sauvegarde et la restauration sélectives. Vous pouvez profiter de cette fonctionnalité pour transférer des photos, de la musique, des vidéos, des contacts et des messages.
Étape 1. Lancez FoneTool > Connectez votre ancien iPhone à l'ordinateur via le câble USB.
Étape 2. Cliquez sur l'option Sauvegarde de téléphone > Sauvegarde sélective > Démarrer la sauvegarde.
Étape 3. Cliquez sur l'icône pour sélectionner les données dont vous avez besoin > Cliquez sur l'option Choisir le chemin de stockage pour modifier l'emplacement de la sauvegarde > Enfin, cliquez sur Démarrer la sauvegarde.
Étape 4. Lorsque la sauvegarde est terminée, débranchez l'ancien iPhone et branchez l'iPhone > Allez à Mes sauvegardes > Trouvez la sauvegarde que vous avez créée et cliquez sur l'icône de restauration.
Étape 5. Confirmez les fichiers qui seront transférés vers l'iPhone > Cliquez sur Démarrer la restauration (cette opération n'efface pas les données existantes sur l'iPhone).
▍Transférer les données d'un ancien iPhone vers le nouvel iPhone en un clic
L'outil D'iPhone à iPhone peut vous aider à transférer tout le contenu et les réglages, y compris les photos, les contacts, l'historique des appels, les messages texte, Safari (historique, signets), les applications (fichiers de données, préférences), les paramètres du système.
Étape 1. Ouvrez FoneTool et branchez votre ancien iPhone et votre nouvel iPhone.
Étape 2. Cliquez sur Transfert de téléphone > iPhone vers iPhone > Démarrer le transfert dans la barre d'outils.
Étape 3. Confirmez le périphérique source et le périphérique cible > Activez le cryptage de la sauvegarde > Cliquez sur Démarrer le transfert. Lorsque le transfert est terminé, votre nouvel iPhone sera redémarré automatiquement.
✏️ Note : S'il n'y a qu'un seul câble de données USB, vous pouvez utiliser la fonction Sauvegarde complète de FoneTool pour sauvegarder l'ensemble de l'appareil sur un PC, puis Restaurer la sauvegarde sur un autre iPhone.
iCloud peut vous aider à transférer les données d'un ancien iPhone vers un nouvel iPhone, mais il présente quelques inconvénients qui. Par exemple, il offre seulement 5 Go d'espace de stockage gratuit, il nécessite une bonne connexion Wi-Fi, le transfert prend beaucoup de temps, etc.
▍Transférer les données vers le nouvel iPhone avec la sauvegarde iCloud
Étape 1. Faites une sauvegarde iCloud sur votre ancien iPhone : Allez dans Réglages > Appuyez sur votre nom > Appuyez sur iCloud > Activez la sauvegarde iCloud > Appuyez sur Sauvegarder maintenant.
Étape 2. Restaurer la sauvegarde iCloud sur l'iPhone : Effacez votre iPhone et réglez-le jusqu'à ce que vous accédiez à l'écran Apps et données > Choisissez Restaurer à partir d'iCloud pour choisir la bonne sauvegarde et commencer.
▍Transférer les données vers le nouvel iPhone avec la synchronisation iCloud
Vous pouvez activer l'option de synchronisation des photos, de la messagerie, des contacts, des calendriers, des rappels, des notes, etc. entre deux iPhones.
Étape 1. Sur un ancien iPhone : Allez dans Réglages > Appuyez sur votre nom > Appuyez sur iCloud > Activez les catégories que vous voulez synchroniser.
Étape 2. Sur le nouvel iPhone 14 : Faites la même chose que ci-dessus pour activer l'option de synchronisation.
Lorsque vos iPhones sont connectés à un réseau Wi-Fi, ils se synchronisent automatiquement. Vous pouvez brancher vos iPhones sur le secteur et les laisser transférer des fichiers pendant la nuit.
L'utilisation d'iTunes pour transférer des données est un peu dépassée. Avant l'ajout d'iCloud à iOS 5, iTunes était le seul moyen de transférer des données entre iPhones. Mais aujourd'hui, il existe de nombreux autres moyens plus efficaces qui peuvent vous aider à accomplir cette tâche, comme FoneTool que nous avons présenté auparavant.
iTunes peut vous aider à transférer presque tout de l'ancien iPhone au nouvel iPhone. Cependant, il faudra beaucoup de temps pour effectuer la sauvegarde et la restauration. Voici les étapes à suivre.
Étape 1. Téléchargez et installez la dernière version d'iTunes sur l'ordinateur.
Etape 2. Sauvegardez l'ancien iPhone : Lancer iTunes et brancher l'ancien iPhone > Cliquer sur l'onglet Appareil > Choisir Résumé > Sélectionner cet ordinateur > Cliquer sur Sauvegarder maintenant.
Étape 3. Lorsque la sauvegarde est terminée, débranchez l'ancien iPhone et branchez le nouvel iPhone > Allez dans Résumé > Cliquez sur Restaurer la sauvegarde > Choisissez la sauvegarde que vous avez faite préalablement et attendez que le processus se termine.
C'est tout sur comment transférer les données sur un nouvel iPhone. Vous pouvez transférer des données pendant le processus de configuration via le démarrage rapide. Si vous voulez transférer des données vers le nouvel iPhone après la configuration, vous pouvez laisser FoneTool vous aider à transférer des données spécifiques sans effacer les données ou faire une sauvegarde iPhone.