Vous vous demandez comment transférer les données iPhone vers iPhone déjà utilisé ou après la configuration ? Ce guide vous montre 4 méthodes pour transférer le contenu d'un iPhone vers un autre rapidement.

Après avoir obtenu le nouvel iPhone, la première chose à faire est de configurer iPhone. Apple facilite le transfert des données de l'ancien iPhone vers le nouveau. Les utilisateurs peuvent choisir de restaurer les données à partir de la sauvegarde iCloud/iTunes, ou de transférer directement les données avec la fonction Transférer depuis l'iPhone si les deux appareils fonctionnent sous iOS 12.4 ou une version plus récente.
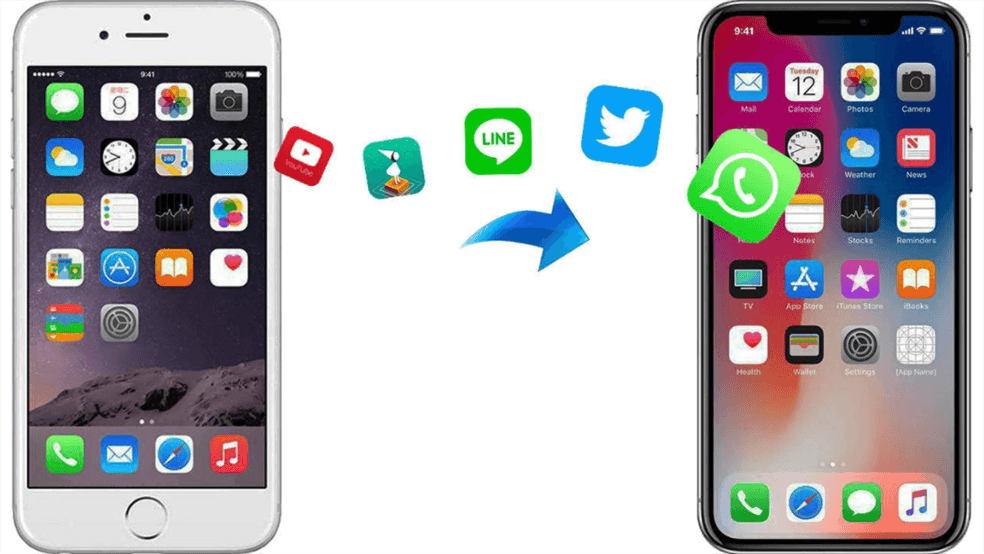
Cependant, pour certaines raisons, vous n'avez pas transféré les données de votre ancien iPhone vers le nouveau pendant le processus de configuration. Vous avez déjà utilisé votre iPhone, mais vous avez besoin de certaines données stockées sur votre ancien appareil. Vous pouvez donc vous demander : Puis-je faire le transfert de données iPhone vers iPhone après la configuration ? La réponse est OUI ! Continuez à lire pour obtenir la méthode.
Pour transférer iPhone vers iPhone déjà configuré et utilisé, vous avez deux options.
Si vous ne voulez pas effacer votre iPhone, un outil tiers nommé FoneTool peut vous aider à transférer les données de l'ancien iPhone au nouvel iPhone après la configuration. Il n'effacera pas le contenu existant sur l'appareil.
Avec ses fonctionnalités puissantes, vous pouvez transférer les données sur iPhone efficacement.
? La vitesse de transfert rapide vous permet de transférer facilement plus de 1000 photos en quelques minutes. ? Vous pouvez choisir de transférer tout ou seulement une partie des données de l'ancien iPhone vers le nouvel iPhone. ? L'interface conviviale vous permet de terminer toutes les tâches de transfert en quelques clics. ? Différents modèles d'iPhone/iPad/iPod Touch et versions d'iOS sont pris en charge, y compris le dernier iPhone 16 et iOS 18.
Vous pouvez maintenant télécharger gratuitement FoneTool pour terminer le transfert d'iPhone à iPhone. Si nécessaire, vous pouvez également utiliser cet outil pour transférer des données d'un iPhone vers un iPad après la configuration.
Transférer tout le contenu d'un iPhone vers un autre
Vous pouvez utiliser la fonction de transfert d'iPhone vers iPhone pour vous aider à transférer tout le contenu de l'ancien iPhone vers le nouvel iPhone en un seul clic. Il est capable de transférer des photos, des contacts, les historiques des appels, des messages, des calendriers, Safari (historique, signets), des applications (fichiers de données, préférences), des paramètres système.
? Tutoriel vidéo pour transférer des données d'un iPhone à un autre après la configuration
Étape 1. Connectez deux iPhones à l'ordinateur et exécutez FoneTool.
Étape 2. Cliquez sur l'option Transfert de téléphone > iPhone vers iPhone > Démarrer le transfert.
Étape 3. Activez le cryptage de sauvegarde pour crypter les données dans l'appareil source > Cliquez sur Démarrer le transfert pour commencer (Il écrasera les données correspondantes dans l'iPhone cible).
Transférer les données sélectives de l'iPhone à l'iPhone
Le transfert s'effectue en deux étapes : sauvegarde des données sur l'ancien iPhone, puis restauration des données sur le nouvel iPhone. Il peut vous aider à transférer les contacts, messages, photos, vidéos et chansons sélectionnés. Vous pouvez prévisualiser et choisir les éléments nécessaires avant la sauvegarde et la restauration.
Transférer les données d'un ancien iPhone par la sauvegarde
Étape 1. Lancez FoneTool et branchez votre ancien iPhone.
Étape 2. Cliquez sur Sauvegarde > Sauvegarde sélective > Démarrer la sauvegarde et sélectionnez les données que vous souhaitez sauvegarder.
Étape 3. Choisissez le chemin de stockage > Cliquez sur Démarrer la sauvegarde.
Restaurer et transférer les données vers le nouvel iPhone
Étape 1. Débranchez votre ancien iPhone et connectez votre nouvel iPhone.
Étape 2. Cliquez sur Mes sauvegardes dans l'interface principale de FoneTool > Cliquez sur l'icône de Restauration pour commencer.
Étape 3. Vous pouvez prévisualiser et sélectionner les données qui seront restaurées sur votre nouvel iPhone > Si tout est OK, cliquez sur Démarrer la restauration.
L'application FoneTool pour iOS offre une solution rapide pour transférer vos données, y compris les photos, les vidéos, la musique, les contacts, et plus encore, d'un ancien appareil iOS comme l'iPhone, l'iPad ou l'iPod Touch vers un nouveau de manière transparente.
Obtenez l'application directement en scannant le code QR ci-dessous pour la télécharger sur vos iPhones et suivez les étapes ci-dessous pour transférer les données iPhone vers iPhone facilement.
Étape 1. Positionnez vos deux iPhones à proximité > Activez le Wi-Fi sur les deux appareils, mais vous n'avez pas besoin de vous connecter au Wi-Fi.
Étape 2. Dans l'application FoneTool, allez à Connect Device (Connecter l'appareil) > Appuyez sur le nom de l'appareil de votre iPhone pour établir une connexion.
Étape 3. Sur votre ancien iPhone, sélectionnez File Transfer (Transfert de fichiers) pour prévisualiser et choisir les fichiers souhaités à transférer > Appuyez sur (Send Envoyer) pour partager les fichiers sélectionnés avec l'iPhone cible.
Étape 4. Sur votre nouvel iPhone, appuyez sur Confirm (Confirmer) pour recevoir les fichiers.
Si cela ne vous dérange pas d'effacer votre iPhone, vous pouvez d'abord réinitialiser iPhone, puis redémarrer la configuration et aller à l'option Transfert de données. En général, vous pouvez choisir de restaurer à partir d'une sauvegarde iCloud ou iTunes. Ou si votre ancien iPhone et votre nouvel iPhone fonctionnent sous iOS 12.4 ou une version plus récente, il vous permet de transférer les données d'un iPhone à un autre sans fil et sans sauvegarde.
Prépations pour le transfert
Étape 1. Effacez votre iPhone : Ouvrez l'application Réglages > Général > Réinitialiser > Effacer contenu et réglages pour effacer votre appareil et relancer le processus de configuration.
Étape 2. Vous verrez alors Bonjour dans de nombreuses langues > Choisissez votre langue > Sélectionnez votre location.
Étape 3. Utilisez le démarrage rapide ou non.
L'ancien iPhone fonctionne sous iOS 11 et ultérieur
Étape 1. Vous pouvez placer votre ancien iPhone près de votre nouvel iPhone. L'écran de Démarrage rapide s'affiche sur votre ancien iPhone et vous offre la possibilité d'utiliser votre identifiant Apple pour configurer votre nouvel iPhone > Appuyez sur Continuer si c'est le bon identifiant Apple > Suivez les étapes à l'écran pour configurer votre appareil.
Étape 2. Ensuite, vous pouvez choisir de Télécharger depuis iCloud pour restaurer la sauvegarde iCloud. Si votre ancien iPhone fonctionne sous iOS 12.4 et plus, vous pouvez également choisir Transférer depuis l'iPhone pour transférer directement les données de votre ancien iPhone.
L'ancien iPhone fonctionne avant iOS 11
Si votre ancien iPhone n'est pas à portée de main ou il ne supporte pas le démarrage rapide, vous pouvez choisir de restaurer la sauvegarde iTunes sur iPhone.
Étape 1. Connectez votre iPhone à votre ordinateur et lancez iTunes.
Étape 2. Cliquez sur l'icône d'iPhone > Allez dans Résumé > Choisissez Restaurer la sauvegarde > Choisissez la sauvegarde correcte > Saisissez le mot de passe si vous devez restaurer à partir d'une sauvegarde chiffrée.
Étape 3. Terminez le processus de configuration lorsque la restauration est terminée.
Bien qu'iCloud soit extrêmement dépendant du réseau et que l'espace cloud soit cher, c'est toujours un bon choix pour de nombreux utilisateurs de choisir de transférer des données vers leur nouvel iPhone. Lisez la suite pour connaître les étapes spécifiques.
Étape 1. Appuyez sur l'option Configurer manuellement.
Étape 2. Rejoignez le réseau Wi-Fi > Configurez Face ID ou Touch ID > Configurez votre code d'accès.
Étape 3. Vous arriverez ensuite à l'écran des Apps et données. Choisissez Restaurer à partir d'iCloud ou choisissez Restaurer via un Mac ou PC selon votre situation.
Restaurer à partir d'iCloud
Étape 1. Connectez-vous à iCloud et choisissez la sauvegarde.
Étape 2. Si vous avez acheté du contenu iTunes ou App Store en utilisant plusieurs identifiants Apple, vous devrez vous connecter à chacun d'entre eux ou vous pouvez ignorer cette étape.
Étape 3. Laissez votre iPhone connecté au Wi-Fi et il est recommandé de brancher l'appareil sur le secteur jusqu'à ce que le processus de restauration soit terminé.
C'est tout pour savoir comment transférer le contenu d'un iPhone vers un autre iPhone après la configuration. Si l'effacement des données ne vous dérange pas, vous pouvez réinitialiser votre iPhone et le restaurer à partir d'une sauvegarde iCloud ou iTunes.
Si vous voulez transférer les données de l'iPhone à l'iPhone sans iCloud/iTunes, essayez FoneTool pour vous aider à transférer iPhone vers iPhone déjà utilisé sans effacer les données. Par exemple, vous pouvez transférer contacts iPhone vers iPhone.
Est-ce que ce passage résout votre problème ? Si oui, vous pouvez partager ce guide pour aider plus d'utilisateurs.