Comment transférer des photos du PC vers iPad Pro, Air, mini ? Ce guide vous présente 5 méthodes qui peuvent vous aider à transférer des photos de l'ordinateur vers l'iPad : en utilisant iTunes, iCloud, un outil de transfert tiers, Google Drive et l'e-mail.

Comment transférer des photos d'un ordinateur vers un iPad.
J'ai besoin d'aide pour synchroniser des photos de mon PC vers mon iPad. J'utilise Windows 11 et j'ai un iPad Air. La connexion USB semble lente, mais quelle est la prochaine étape pour que le transfert de photos se produise ?
- Question de la communauté Apple
Pourquoi voulez-vous transférer des photos du PC vers iPad ? Vous voulez transférer certaines photos sur votre nouvel iPad Pro en tant que fond d'écran ? Vous voulez retoucher des photos lorsque vous êtes loin de l'ordinateur ? Vous voulez les montrer aux autres en utilisant l'iPad ?
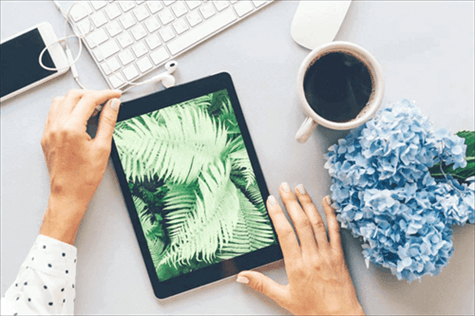
Quelle que soit la raison, la question est de savoir comment transférer les photos. Pour mieux illustrer la situation, nous divisons les méthodes en trois parties. Ces méthodes couvrent essentiellement toutes les conditions de transfert (avec ou sans fil, avec ou sans iTunes/iCloud) et vous pouvez certainement trouver celle qui vous convient le mieux.
Si vous souhaitez transférer des photos sélectionnées de l'ordinateur vers l'iPad sans perte de données, la méthode 1 est le meilleur choix.
Le moyen le plus simple, le plus rapide et le plus sûr de transférer des photos de PC à iPad est d'utiliser FoneTool. C'est un outil professionnel de gestion des données iOS qui fournit à la fois des fonctions de sauvegarde et de transfert, ce qui vous aide à toujours garder les données en sécurité et à les placer au bon endroit. En ce qui concerne le transfert de photos, voici ses caractéristiques exceptionnelles :
● Transfert gratuit. Il vous permet de transférer rapidement des photos entre un appareil Apple et un ordinateur, d'iPad à d'iPhone ou d'iPhone à iPhone. ● Aucun effacement de données. Il ne mettra que des photos sur votre iPad et tout le contenu de votre appareil restera 100 % sûr. ● Facile et rapide. L'interface conviviale permet de réaliser le transfert en quelques clics seulement. ● En haute résolution. Il peut transférer des photos sans perdre qualité de PC vers iPad/iPhone, tout en conservant leur qualité d'origine.
FoneTool prend en charge tous les modèles d'iPhone et d'iPad, y compris le nouvel iPad de 10ᵉ génération et l'iPad Pro M4. Téléchargez l'outil sur votre PC et suivez les étapes pour importer des photos sur votre iPad.
Étapes pour transférer des photos de PC à iPad avec un câble :
Étape 1. Lancez FoneTool > Connectez votre iPad à l'ordinateur via un câble USB. Entrez le code d'accès sur l'iPad pour que le logiciel puisse accéder à votre appareil.
Étape 2. Sur l'écran d'accueil, cliquez sur l'option Transfert de téléphone > PC vers iPhone > Démarrer le transfert.
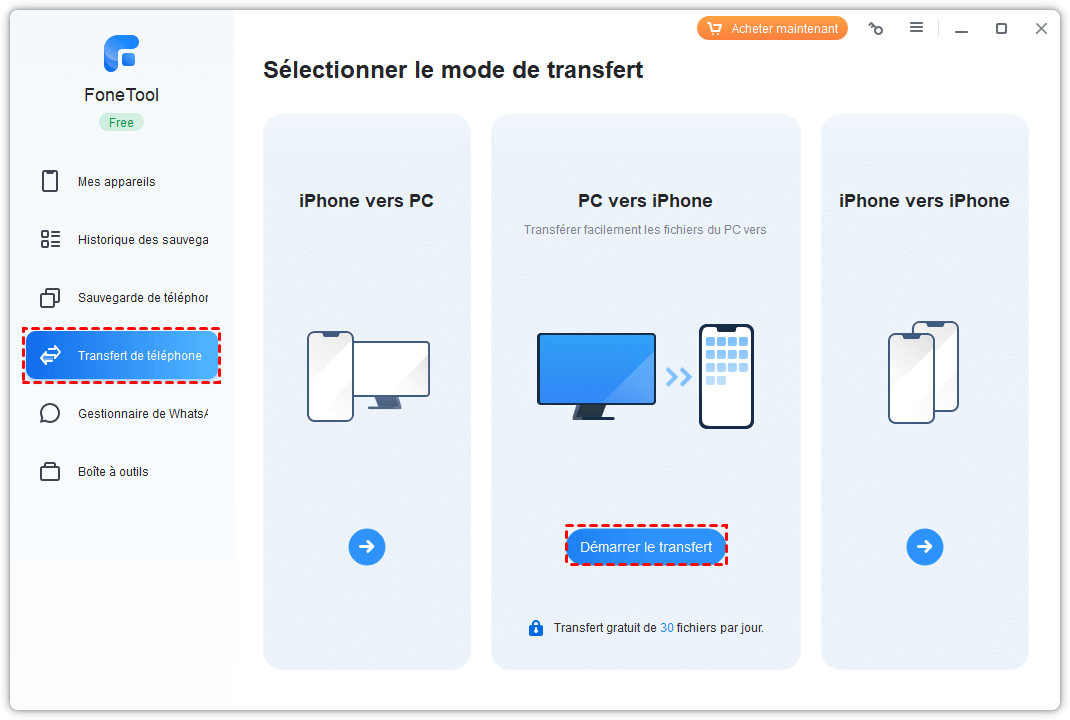
Étape 3. Cliquez sur l'icône de fichiers > Choisissez les photos que vous souhaitez transférer vers l'iPad > Cliquez sur Ouvrir pour continuer.
Étape 4. Confirmez les photos qui seront transférées sur votre iPad > Enfin, cliquez sur Démarrer le transfert.
Les services de stockage Cloud permettent aux utilisateurs de sauvegarder toutes sortes de fichiers et vous permettent également d'y accéder sur n'importe quel ordinateur et appareil mobile. En d'autres termes, si vous téléchargez des photos sur les services de stockage Cloud depuis l'ordinateur, vous pouvez les consulter sur votre iPad. Prenons l'exemple de Google Photos.
● Sur votre ordinateur : Ouvrez un navigateur et visitez le site de Google Photos > Connectez-vous avec votre compte > Choisissez Albums > Cliquez sur Créer un album > Nommez l'album et cliquez sur Ajouter des photos pour télécharger des photos depuis votre PC.
● Sur votre iPad : Téléchargez l'application Google Photos depuis l'App Store > Connectez-vous avec le même compte > Cherchez les photos à télécharger dont vous avez besoin.
Si vous voulez juste transférer une ou deux photos, alors vous pouvez simplement vous envoyer un e-mail avec une photo en pièce jointe.
● Sur votre ordinateur : Composez votre e-mail et ajoutez les photos dont vous avez besoin en pièce jointe > Envoyez-le à vous-même.
● Sur votre iPad : Consultez l'e-mail et téléchargez la photo en pièce jointe.
Si vous avez un iPad tout neuf et qu'il ne contient aucune donnée importante, vous pouvez choisir de transférer les photos de l'ordinateur vers l'iPad avec iTunes. Pour simplifier le processus, il faut d'abord mettre toutes les photos dans un dossier. Si vous voulez transférer des photos spécifiques du PC vers iPad, vous pouvez compter sur la méthode 1.
Étape 1. Téléchargez et installez la dernière version d'iTunes sur l'ordinateur.
Étape 2. Connecter l'iPad à l'ordinateur via un câble USB.
Étape 3. Cliquer sur l'onglet Appareil > Choisir Photos > Cocher Synchroniser les photos > Sélectionner le dossier qui contient vos photos > Cliquer sur Synchroniser et le transfert des photos vers l'iPad commencera.
iCloud est un autre utilitaire officiel fourni par Apple pour aider les utilisateurs à gérer les données iOS. C'est un bon moyen de partager des fichiers sans fil. Cependant, il ne propose que 5 Go de stockage gratuit et il sera vite épuisé si vous voulez transférer beaucoup de photos.
Si votre stockage iCloud est saturé, vous devez mettre à niveau le plan de stockage ou libérer plus d'espace, ou vous tourner vers d'autres méthodes de transfert dans cet article.
● Sur votre iPad : Accédez à Réglages > [votre nom] > iCloud > Photos pour activer Photos iCloud.
● Sur votre ordinateur : Ouvrez un navigateur et rendez-vous à iCloud > Connectez-vous avec votre identifiant et votre code d'accès Apple > Cliquez sur l'option Photos > Cliquez sur l'icône de Téléchargement pour choisir les photos que vous souhaitez ajouter à l'iPad.
Les photos seront synchronisées avec iPad lorsque le Wi-Fi est connecté et vous pourrez les consulter dans l'application Photos.
| FoneTool |
✔️ : Transfert rapide, facile à utiliser, aucune limite de taille de fichier ❌ : Pas pris en charge de système MacBook |
| Google Photos |
✔️ : Facile à utiliser ❌ : Besoin d'une connexion Internet stable |
|
✔️ : Vitesse de transfert modérée ❌ : Limite de taille de fichier, besoin d'un compte de messagerie |
|
| iTunes |
✔️ : Synchronisation complète sur le PC ❌ : Plus lent, surtout avec les fichiers volumineux |
| iCloud |
✔️ : Pas de connexion PC ❌ : Espace de stockage gratuit limité (5 Go), instable |
C'est tout pour savoir comment transférer des photos du PC vers iPad Pro, Air, mini. Si vous voulez effectuer le transfert sans iTunes ni iCloud, vous pouvez télécharger FoneTool pour transférer les photos à l'aide d'un câble, laisser les services de stockage Cloud comme Google Photos transférer les photos sans fil.