Ce guide vous montrera comment transférer des photos d'un iPad vers un disque dur externe sous Windows, Mac, ou même sans ordinateur. Il y a toujours une des quatre méthodes qui vous convient.

Pour les photographes professionnels ou amateurs, Apple iPad est un bon appareil de prise de vue et de post-traitement des photos. Le nouvel iPad Pro 2024 est équipé d'une caméra frontale ultra-grand angle de 12 mégapixels et d'une caméra arrière grand angle de 12 mégapixels, ce qui permet de prendre des photos ou des vidéos de meilleure qualité.

Cependant, l'espace de stockage est limité et vous devrez supprimer certaines photos pour libérer de l'espace. Vous envisagez donc d'abord de sauvegarder iPad sur disque dur externe, puis de les supprimer de votre iPad.
Dans cet article, nous présentons toutes les façons dont vous pouvez transférer photo iPad vers disque dur externe dans différentes situations. Convient à tous les modèles d'iPad : iPad Pro, iPad Air, iPad mini.
Si vous utilisez un PC Windows, le moyen le plus simple d'importer les photos de votre iPad sur un disque dur externe est d'utiliser l'outil de sauvegarde et de transfert des données de l'iPhone - FoneTool.
● Il propose deux façons de gérer vos photos : transférer directement les photos sur un disque dur externe & créer une sauvegarde de vos photos, qui occupera moins d'espace. ●Il vous permet de sauvegarder/transférer les photos stockées sur la pellicule de l'appareil et dans tout autre album que vous créez. ● Il vous permet de sauvegarder/transférer toutes vos photos ou seulement certaines d'entre elles en un seul clic sur la souris, selon vos besoins. ● De plus, il vous permet de transférer la musique depuis disque dur externe sur iPhone sans avoir à supprimer aucune donnée de votre appareil.
▍Étapes pour transférer des photos d'un iPad vers disque dur externe
Étape 1 : Téléchargez, installez et lancez FoneTool > Branchez votre iPad (vous devrez entrer un mot de passe sur votre iPad pour que le logiciel puisse accéder à votre appareil).
Étape 2 : Sur l'écran d'accueil, cliquez sur l'option Transfert de téléphone > iPhone vers PC > Démarrer le transfert.
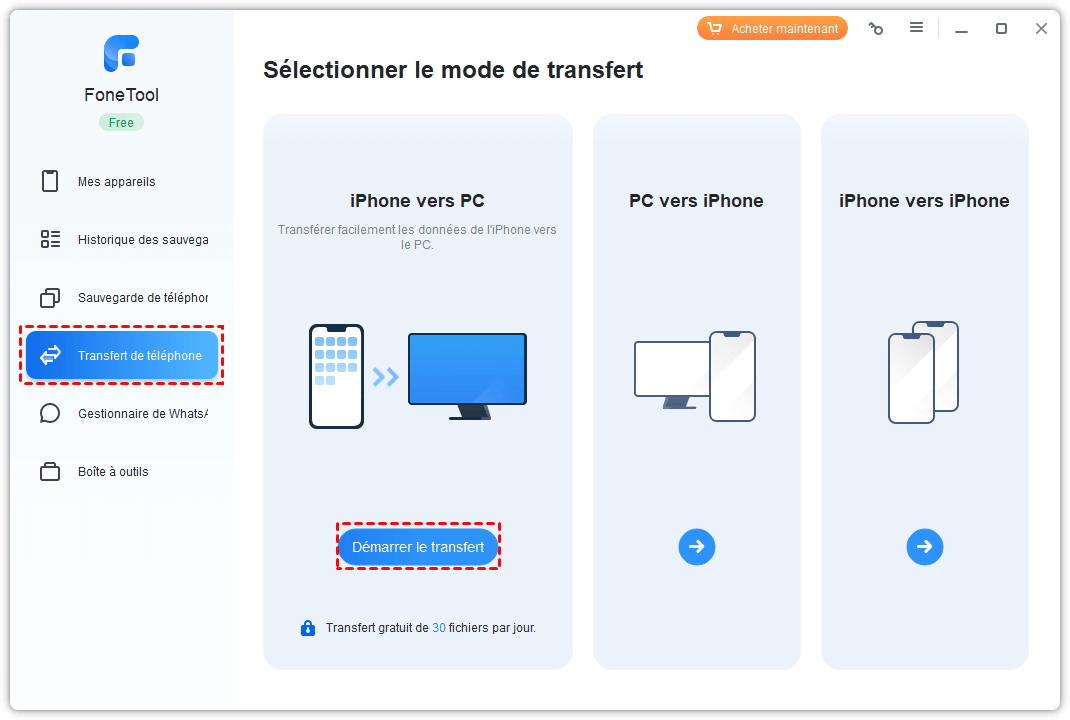
Étape 3 : Cliquez sur l'icône « + » > Sélectionnez les photos à transférer > Cliquez sur OK pour continuer.
Étape 4 : Cliquez sur Paramètres de transfert pour choisir votre disque dur externe comme destination> Cliquez sur Démarrer le transfert pour commencer.
Étape 5 : Cliquez sur OK lorsque la fin du transfert.
À partir d'iPadOS 13, Apple peut transférer directement des données de l'iPad sur un disque externe. Le disque dur externe doit être autoalimenté. Vous pouvez aussi utiliser un hub alimenté ou l'adaptateur pour appareil photo Lightning vers USB 3 d'Apple.
▍Étapes pour le transfert des photos depuis iPhone vers disque dur externe sans PC
Étape 1 : Connectez le disque dur externe à l'iPad à l'aide de l'adaptateur Lightning vers USB ou d'autres adaptateurs/concentrateurs qui prennent en charge le connecteur de l'appareil Apple et du disque dur.
Étape 2 : Sur votre iPad, ouvrez l'application Fichiers et appuyez sur Parcourir pour vérifier si votre disque dur externe est connecté.
Étape 3 : Ouvrez l'application Photos > Sélectionnez les photos que vous voulez transférer > Cliquez sur le bouton Partager dans le coin inférieur gauche.
Étape 4 : Vous pouvez appuyer sur le bouton Options pour sélectionner vos options de photo > Si tout est OK, appuyez sur le bouton Enregistrer dans Fichiers > Choisissez votre disque dur externe comme destination > Appuyez sur Enregistrer.
Étape 5 : Il affichera un message lui indiquant qu'il est en train de sauvegarder vos photos sur votre disque dur externe.
L'Explorateur Windows vous aide à transférer les photos de votre iPad vers un disque dur externe.
▍Étapes pour le transfert des photos depuis iPhone vers disque dur externe par l'Explorateur Windows
Étape 1 : Connectez votre iPad à votre ordinateur par un câble USB.
Étape 2 : Ouvrez ce PC ou cet ordinateur > Trouvez votre iPad sous Appareils et lecteurs > Ouvrez votre iPad.
Étape 3 : Cliquez sur Internal Storage > DCIM > Ouvrez dossiers et vous verrez les images.
Étape 4 : Copiez et collez les photos sur un disque dur externe.
Pour les utilisateurs de Mac et de Windows 8/10, vous pouvez utiliser l'application Photos pour transférer les photos de votre iPad vers un disque dur externe. Toutefois, cette méthode ne peut être utilisée que pour transférer des photos enregistrées sur vos albums d'appareil.
▍Étapes pour le transfert des photos depuis iPhone vers disque dur externe par Photos
Étape 1 : Ouvrez l'application Photos et branchez votre iPad.
Étape 2 : Cliquez sur Importer > Sélectionner à partir du périphérique connecté.
Étape 3 : Les nouvelles photos seront sélectionnées pour l'importation et vous pouvez décocher les photos que vous ne voulez pas transférer.
Étape 4 : Cliquez sur Modifier la destination pour choisir votre disque dur externe comme destination.
Étape 5 : Enfin, cliquez sur Importer.
Oui, toutes les méthodes mentionnées (FoneTool, Explorateur Windows, application Photos ou transfert via iPad) permettent de sélectionner seulement les photos que vous souhaitez transférer, au lieu de tout copier.
Pour transférer un film de votre PC vers votre iPad, vous pouvez utiliser FoneTool pour transférer des photos de PC vers iPad. Si vous préférez une méthode sans fil, importez le film dans iCloud Drive et téléchargez-le sur l'iPad via l'application Fichiers, ou utilisez AirDrop (si vous avez un Mac). Assurez-vous que le fichier est dans un format compatible comme MP4, MOV ou M4V. Vous pouvez aussi profiter de ces méthodes si vous souhaitez importer des photos sur iPad depuis carte SD.
Cela peut être dû à plusieurs raisons, comme des photos enregistrées dans le format HEIC ou des problèmes de synchronisation iCloud. Assurez-vous que les photos sont téléchargées localement sur votre iPad et convertissez les fichiers HEIC en JPEG si nécessaire.
Voici comment transférer des photos d'un iPad vers un disque dur avec votre Mac ou PC Windows. Vous pouvez utiliser FoneTool, Explorateur Windows ou l'application Photos pour transférer les photos.
Si votre version de l'iPad est iPadOS 13 ou supérieure, vous pouvez connecter un disque dur externe à votre iPad et sauvegarder vos photos directement. Si vous préférez utiliser FoneTool pour effectuer le transfert, téléchargez-le pour un essai gratuit maintenant ! D'ailleurs, FoneTool vous permet de transférer des photos sans perdre qualité entre iPad et PC.