Savez-vous comment transférer les contacts de l'iPhone vers PC sans iTunes ? Lisez ce texte pour découvrir les méthodes efficaces pour synchroniser contacts iPhone sur PC Windows ou bien sur Mac.

Les contacts font partie des données les plus importantes de nos jours. Quand vous changez d'un nouvel iPhone, ou voulez sauvegarder les contacts sur l'ordinateur, ou seulment souhaitez synchroniser les contacts parmi vos appareils différents, vous devez faire un transfert iPhone vers votre ordinateur. Mais c'est difficile de transférer les contacts iPhone vers PC car le système de Windows est différent de l'écosystème fermé d'Apple, qui a toujours permis l'utilisation d'iTunes pour transférer les données iPhone.
En fait, iTunes peut nous aider seulement à synchroniser les contacts avec l'ordinateur et les fichiers de sauvegarde sont lisibles, vous pouvez cliquer sur Infos > cocher la case Synchroniser les contacts avec > sélectionner Windows Contacts ou Outlook > cocher Tous les contacts > cliquer sur le bouton Appliquer pour commencer la synchronisation.
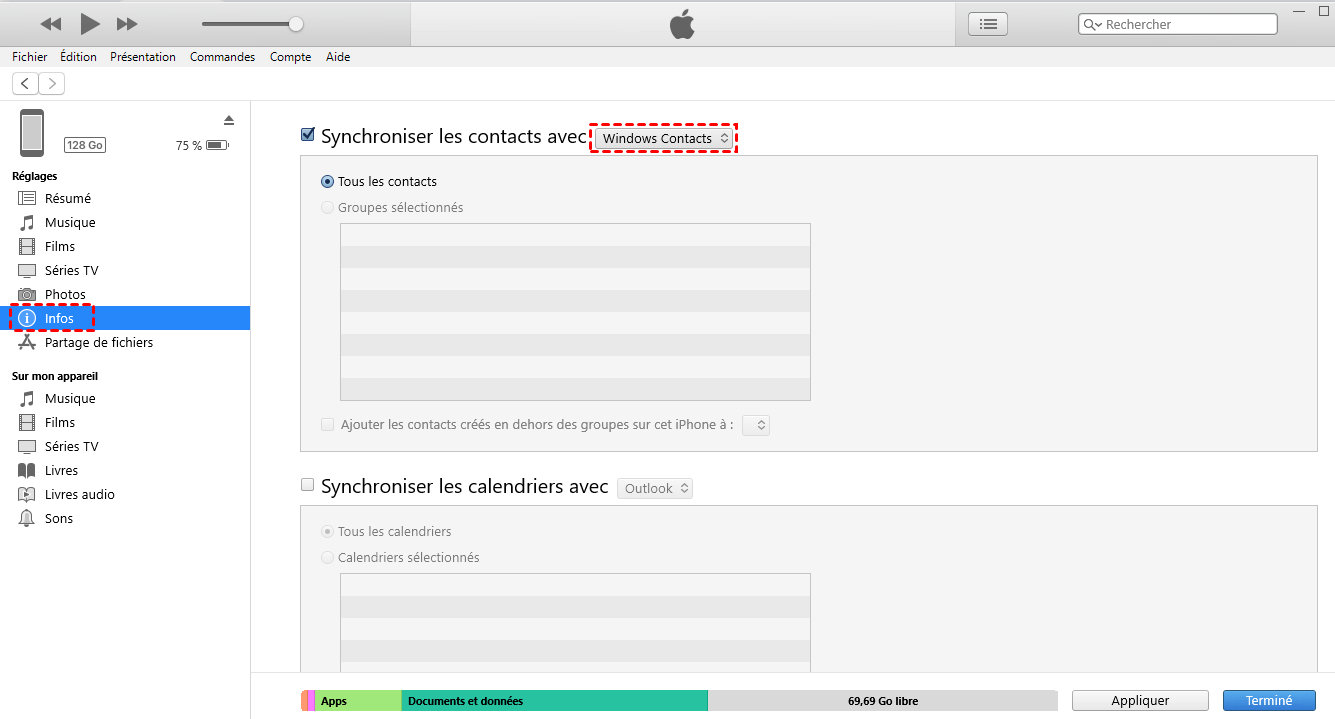
Cependant, pour ceux qui ne sont pas familiers avec iTunes, cette solution est un peu compliquée. La bonne nouvelle est que vous pouvez facilement exporter les contacts de votre iPhone vers votre ordinateur sans iTunes. Peu importe que vous utilisiez un PC Windows ou un Mac. Continuez à lire pour apprendre les méthodes pratiques pour effectuer le transfert contact iPhone vers PC gratuit.
Il existe quatre autres méthodes qui peuvent vous aider à résoudre le problème du transfert de contacts iPhone vers PC sans iTunes.
FoneTool est un outil professionnel de transfert et de sauvegarde de l'iPhone pour les PC Windows. Il peut vous aider à transférer des contacts, des messages, des photos, et plus encore d'une manière facile.
★ Il vous permet de transférer contact PC vers iPhone et vice versa, ou d'autre type de fichiers comme photos, messages, musique, etc. ★ Il vous permet de transférer complètement ou sélectivement votre iPhone, vous pouvez enregistrer les contacts sélectionnés au format CSV ou vCard. ★ Il n'efface pas les données existantes sur l'iPhone pendant le transfert des contacts. ★ Il transfère les contacts avec une vitesse rapide, seulement en quelques secondes.
Cet outil est compatible avec tous les principaux appareils iOS, y compris les nouveaux iPhone 11, 12, 13, 14, 15, 16 avec la dernière version d'iOS 18/17/16. Téléchargez l'outil sur votre PC et suivez les étapes détaillées pour transférer les contacts iPhone vers votre PC sans iTunes.
Étape 1. Lancez FoneTool > Connectez votre iPhone à l'ordinateur via le câble USB.
Étape 2. Choisissez l'option Transfert de téléphone > iPhone vers PC > Démarrer le transfert dans la barre d'outils.
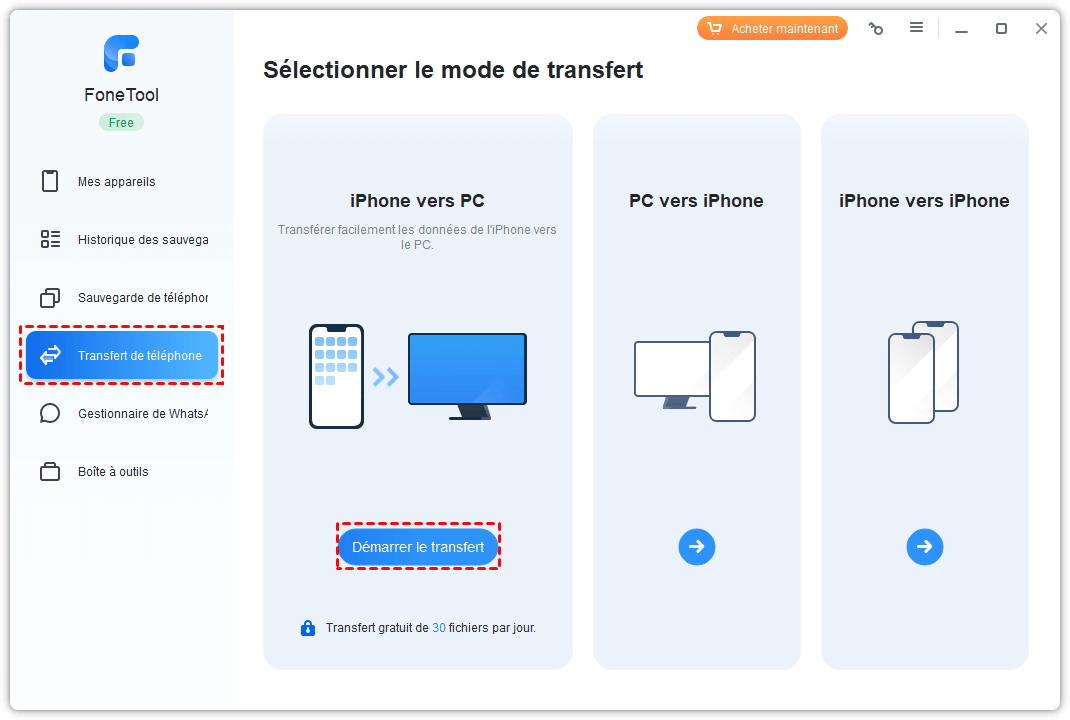
Étape 3. Cliquez sur l'icône + pour choisir les contacts que vous voulez transférer > Cliquez sur OK pour confirmer.
Étape 4. Cliquez sur Paramètres de transfert pour choisir le chemin de transfert et sélectionner le format que vous préférez > Enfin, validez sur Démarrer le transfert.
Note : Si vous voulez transférer des contacts PC vers iPhone, il suffit de cliquer sur l'option Transfert de téléphone > PC vers iPhone > Démarrer le transfert dans la barre des outils.
Si vous souhaitez copier des contacts de l'iPhone vers l'ordinateur sans iTunes, iCloud est un autre choix. Tout d'abord, il faut activer la synchronisation des contacts pour synchroniser les contacts de l'iPhone avec iCloud, et puis accédez à iCloud.com pour télécharger les contacts sur votre ordinateur.
Note : Pour activer la synchronisation des contacts, ouvrez Réglages de l'iPhone > appuyez sur votre identifiant Apple > iCloud > activez Contacts.
Étape 1. Ouvrez un navigateur sur votre ordinateur et accédez à iCloud > Connectez-vous avec votre identifiant et votre mot de passe Apple.
Étape 2. Choisissez Contacts dans la liste des services fournis.
Étape 3. Cliquez sur l'icône d'engrenage dans le coin inférieur gauche > Cliquez sur Tout sélectionner si vous voulez exporter tous les contacts. Vous pouvez également utiliser les touches Shift ou Ctrl pour ne sélectionner que les contacts dont vous avez besoin.
Étape 4. Cliquez à nouveau sur l'icône en forme d'engrenage > Choisissez Exporter une vCard... pour enregistrer les contacts sur votre ordinateur.
Vous pouvez maintenant vérifier les contacts exportés sur votre ordinateur. Si vous souhaitez enregistrer les contacts sous forme de fichier CSV qui peut être ouvert avec un tableur comme Microsoft Excel, vous pouvez visiter http://labs.brotherli.ch/vcfconvert/ pour exporter les contacts de l'iPhone en fichier CSV.
Choisissez un fichier que vous venez d'exporter > Confirmez les autres options > Cliquez sur Convert.
Format : choisissez CSV, choisissez Comma et activez Add header line Encodage : choisissez Unicode (UTF-8) Filtre : ne changez rien Modifications : ne changez rien
Si vous souhaitez transférer un ou deux contacts, vous pouvez vous envoyer un e-mail et enregistrer les contacts sur votre ordinateur. Pour ceux qui veulent transférer tous les contacts en une seule fois, veuillez consulter la méthode 1 pour transférer en un seul clic.
Étape 1. Ouvrez Contacts sur votre iPhone > Rechercher et cliquez sur le contact dont vous avez besoin.
Étape 2. Cliquez sur l'option Partager cette fiche > Choisissez le Mail.
Étape 3. Le contact sera joint à l'e-mail au format .vcf > Saisissez votre adresse e-mail et envoyez-le.
Étape 4. Vérifiez l'e-mail et téléchargez la pièce jointe VCF sur votre ordinateur.
AirDrop est un excellent outil de partager sans fil des contacts, des fichiers multimédias et d'autres données entre des appareils Apple. Si vous voulez transférer un seul contact de votre iPhone vers votre Mac, c'est un moyen le plus simple, mais il n'est peut-être pas idéal pour partager plusieurs contacts.
Pour synchroniser les contacts iPhone sur votre Mac, suivez les étapes suivantes.
• Sur votre iPhone :
Étape 1. Ouvrez le Centre de contrôle et appuyez longuement sur l'option Wi-Fi pour ouvrir une nouvelle fenêtre.
Étape 2. Appuyez sur l'icône AirDrop. Choisissez Contacts uniquement ou sur Tout le monde.
• Sur votre Mac :
Étape 1. Ouvrez le Finder et cliquez sur Aller. Sélectionnez AirDrop. Au bas de la fenêtre, cochez Contacts uniquement ou Tout le monde à côté de M'autoriser à être détecté par.
C'est tout pour savoir sur le transfert iPhone vers PC sans iTunes si vous voulez transférer contacts iPhone vers PC. Vous pouvez choisir FoneTool pour transférer vos contacts plus simplement et rapidement. Il peut vous aider à transférer tous les contacts ou des contacts sélectionnés vers l'ordinateur en quelques clics seulement. En outre, si nécessaire, vous pouvez choisir de transférer les contacts de nouveau à votre nouvel iPhone sans aucune perte de données. Téléchargez FoneTool maintenant pour un essai gratuit !