Beaucoup d'utilisateurs se demandent comment sauvegarder son iPhone sans ordinateur. Reportez-vous à cet article pour obtenir de l'aide. En outre, ce tutoriel vous apprendra à sauvegarder l'iPhone sur l'ordinateur.

Les utilisateurs d'appareils iOS savent à quel point une sauvegarde est importante. Les plaintes concernant la perte de données ou certains problèmes liés aux mises à jour d'iOS apparaissent dans les forums chaque fois qu'Apple publie une mise à jour. Ainsi, certains utilisateurs avisés prévoient de faire une sauvegarde iPhone avant la mise à jour logicielle.
J'utilise l'iPhone 6, et je vais sauvegarder mon iPhone pour une mise à jour, mais je suis fatigué de la sauvegarde iTunes, c'est trop faible et trop décevant, donc je me demande comment sauvegarder l'iPhone sans ordinateurs ?
- Question de MacRumors
Par souci de commodité, de nombreux utilisateurs, comme celui de cet exemple, préfèrent sauvegarder leur iPhone sans ordinateur.
Ils estiment que la sauvegarde de l'iPhone à l'aide d'un logiciel de sauvegarde des données de l'iPhone, comme iTunes, est excessivement peu pratique, longue et coûteuse en main-d'œuvre. Ils ont besoin d'une solution beaucoup plus simple.
Alors, comment effectuer la sauvegarde iPhone sur ordinateur ? La partie suivante présente en détail les processus spécifiques.
Les utilisateurs se demandent : "Puis-je sauvegarder mon iPhone sans ordinateur ? Mais rassurez-vous, c'est tout à fait possible.
Apple a proposé le service iCloud aux utilisateurs qui ont besoin de stocker leurs fichiers et leurs données dans le cloud. Chaque utilisateur peut bénéficier de 5 Go d'espace de stockage iCloud gratuit pour stocker et accéder à ses photos, notes, messages, etc. dans le cloud.
Avec l'activation d'iCloud, les utilisateurs peuvent visualiser, éditer et modifier le même contenu sur différents appareils ayant le même compte connecté.
En outre, il permet aux utilisateurs de sauvegarder leur iPhone sans ordinateur. Vient alors la question essentielle : que sauvegarde iCloud ?
L'utilisation de la sauvegarde iCloud dépend de ses performances. Selon Apple, une sauvegarde iCloud couvre presque toutes les données et tous les réglages d'un iPhone :
Une chose est notable : lors de la restauration à partir d'une sauvegarde iCloud, le contenu que vous avez acheté (les applications que vous avez téléchargées sur App Store, la musique que vous avez achetée sur iTunes Store) sera téléchargé par Wifi.
Après avoir appris ce qu'est une sauvegarde iCloud, nous pouvons passer aux étapes de la sauvegarde d'un iPhone sans ordinateur.
Toutes les opérations peuvent être effectuées sur un iPhone. Une fois que la sauvegarde iCloud est activée, elle sauvegarde votre iPhone chaque fois que votre appareil est connecté au Wifi, à l'alimentation électrique et est verrouillé.
Mais attention, Apple n'offre que 5 Go d'espace de stockage gratuit, ce qui est loin d'être suffisant pour les besoins d'une sauvegarde iCloud. Il est donc recommandé de décider d'utiliser iCloud pour la sauvegarde en fonction de vos préférences et de votre budget.
Préparez ces éléments pour créer une sauvegarde iCloud :
Étape 1. Connectez votre iPhone à un réseau Wifi stable > connectez-vous à une source d'alimentation > allez dans Réglages > Apple ID > iCloud.
Étape 2. Si vous n'avez pas activé la Sauvegarde iCloud, activez-la > cliquez sur Sauvegarder maintenant.
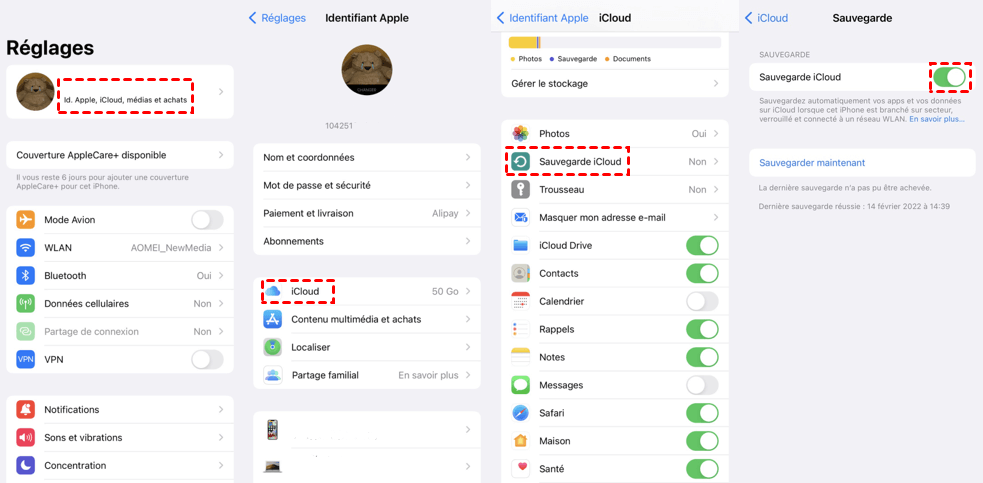
Ainsi, vous pouvez créer manuellement une sauvegarde iCloud et résoudre avec succès la question de savoir comment sauvegarder son iPhone sans ordinateur.
Certains utilisateurs peuvent se demander : "J'ai déjà sauvegardé mon iPhone via iCloud, ai-je encore besoin d'une sauvegarde locale ? Dans cette partie, je vais vous explique la nécessité d'une sauvegarde locale et comment faire une sauvegarde iPhone sur PC.
Vous pourriez penser que la sauvegarde iCloud suffit à vous sauver en cas de perte de données ou d'obligation de remplacer votre iPhone. Mais la vérité est différente. Une seule sauvegarde ne constitue en aucun cas une garantie solide de protection de vos précieuses données.
De nombreux utilisateurs signalent que la restauration à partir d'iCloud a échoué. Imaginez que votre sauvegarde iCloud soit corrompue lorsque vous essayez de la restaurer : toutes les données de la sauvegarde seront perdues et vous n'avez aucun autre moyen de les récupérer.
La sauvegarde iCloud est très limitée à certains égards. Vous ne pouvez restaurer que la totalité de la sauvegarde sur votre iPhone - vous ne pouvez pas choisir ce que vous voulez sauvegarder ni restaurer. En plus, la sauvegarde iCloud dépend trop du réseau Wifi et prend parfois trop de temps. Certains utilisateurs ont rencontré la sauvegarde iCloud interminable.
À ce moment-là, une sauvegarde locale est nécessaire. Stockez une copie des données de votre iPhone sur votre PC, ainsi cette sauvegarde locale est une double assurance, et chaque fois qu'un échec de la sauvegarde iCloud se produit, vous pourrez vous tourner vers la sauvegarde locale.
Par conséquent, il est fortement recommandé de sauvegarder l'iPhone sur un PC.
Certains utilisateurs peuvent utiliser iTunes, mais, de la même manière, il ne prend pas en charge la sauvegarde sélective. Les utilisateurs ne peuvent sauvegarder et restaurer que l'ensemble de l'appareil.
Pour ceux qui veulent stocker leurs précieux fichiers comme des photos, des vidéos, de la musique, des contacts, etc., ils pourraient tout aussi bien choisir un outil de sauvegarde professionnel pour iPhone - FoneTool.
Conçu par AOMEI, le leader de l'industrie de la sécurité des données pour iPhone, il utilise une technologie et des algorithmes avancés.
Avec une série de fonctionnalités étonnantes, il peut aider les utilisateurs à sauvegarder iPhone à la fois complètement et de manière flexible. Sauvegarde complète et Sauvegarde sélective, deux options de sauvegarde sont proposées pour répondre à vos besoins.
Ici, vous pouvez utiliser la sauvegarde personnalisée pour stocker les données les plus importantes comme les photos et les vidéos.
Téléchargez maintenant FoneTool pour profiter de sa fonction de sauvegarde personnalisée.
Étape 1. Installez et démarrez FoneTool > connectez votre appareil > cliquez sur Sauvegarde de téléphone > Sauvegarde sélective > Démarrer la sauvegarde.
Étape 2. Sélectionnez les données que vous voulez sauvegarder > Cliquez sur Paramètres de transfert pour choisir le chemin de transfert > Cliquez sur Démarrer le transfert.
Ainsi, vous pouvez sauvegarder votre iPhone sur votre ordinateur et obtenir une double assurance. En outre, cet outil polyvalent peut faire le transfert de données d'iPhone à iPhone pour les utilisateurs facilement et rapidement.
Dans cet article, comment sauvegarder son iPhone sans ordinateur a été présenté avec des informations et des étapes détaillées.
En outre, par souci de sécurité des données, nous vous recommandons de préparer une sauvegarde locale comme double assurance au cas où vous rencontreriez des erreurs iCloud.
Au lieu d'iTunes, qui ne prend pas en charge la sauvegarde personnalisée et ne peut parfois pas restaurer l'iPhone à partir de la sauvegarde iTunes, vous pouvez utiliser une alternative à iTunes - FoneTool pour stocker une copie de vos données.
En utilisant cet outil, vous ne vous inquiéterez pas de savoir comment sauvegarder l'iPhone sur des ordinateurs simplement et sélectivement.