Comment sauvegarder la bibliothèque iTunes sur un disque dur externe avec un ordinateur Windows 10/11 ? Ce guide vous aide à sauvegarder facilement la bibliothèque iTunes.

Comment sauvegarder la bibliothèque iTunes ?
J'ai acheté de la musique et des films dans iTunes et je veux savoir comment les sauvegarder dans la bibliothèque iTunes et les transférer sur un autre appareil.
- Question d'un utilisateur Apple
Vous trouverez des millions d'excellentes chansons et de films dans l'iTunes Store. Chaque année, vos chanteurs et acteurs préférés sortent leurs œuvres, vous ne voudrez pas en manquer une seule. Par conséquent, vous avez accumulé de nombreux fichiers sur votre PC. Certains d'entre eux peuvent être lus directement, mais d'autres sont des fichiers cache. Vous devez organiser les fichiers sur PC et sauvegarder la bibliothèque iTunes, afin de pouvoir les lire sans Internet la prochaine fois et de pouvoir transférer musique PC vers iPhone.
Vous pouvez vérifier la bibliothèque iTunes avant de la sauvegarder. Ouvrez iTunes > cliquez sur Édition > sélectionnez Préférences > sélectionnez Avancées. L'emplacement par défaut du dossier multimédia iTunes est C:\Utilisateurs\[Nom d'utilisateurs]\Musique\iTunes\iTunes Media. Vous pouvez ouvrir ce dossier pour vérifier combien de chansons et de films ont été enregistrés. Ils peuvent être directement copiés vers un autre emplacement comme un disque dur externe. Cependant, ce dossier ne contient pas toutes les chansons et tous les films de la bibliothèque iTunes. Suivez ce passage pour sauvegarder la bibliothèque complète.
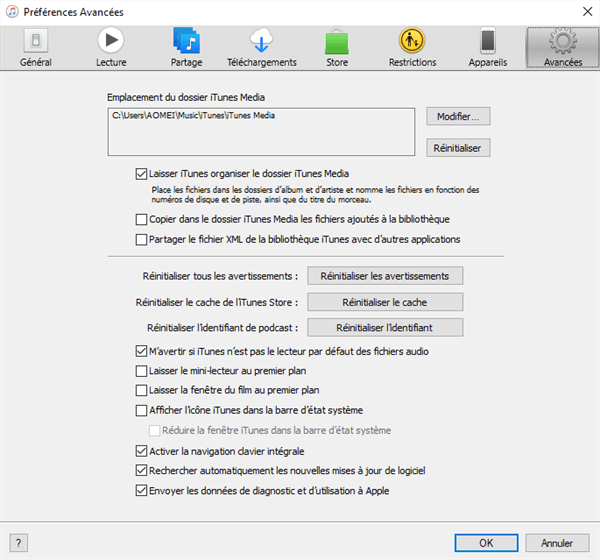
Méthode 1. Comment sauvegarder et restaurer la bibliothèque iTunes sur PC
Méthode 2. Comment sauvegarder la bibliothèque iTunes sur iCloud
Méthode 3. Comment sauvegarder la bibliothèque iTunes sur iPhone
Pour sauvegarder l'intégralité de la bibliothèque iTunes, vous devez toutes les télécharger sur votre ordinateur et vous assurer qu'elles se trouvent dans un seul dossier. Vous pourrez restaurer la bibliothèque iTunes à partir de cette sauvegarde plus tard.
Étape 1. Ouvrez iTunes. Cliquez sur Compte > Se Connecter... et connectez-vous à votre identifiant Apple.
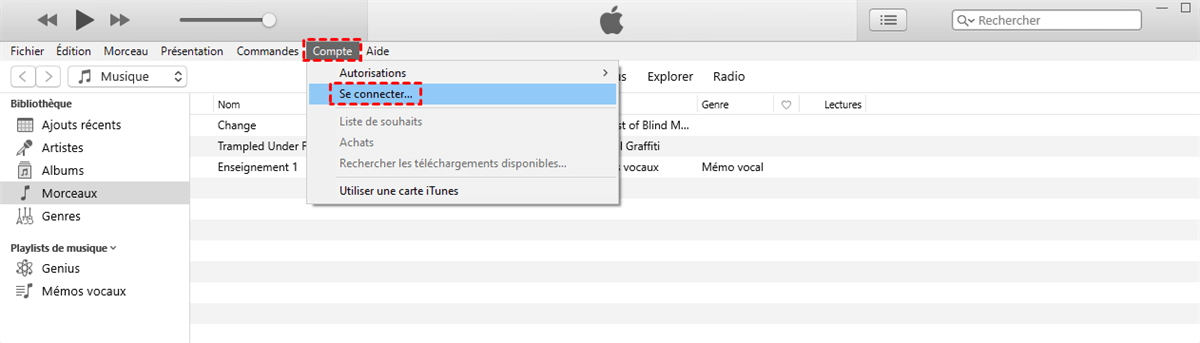
Étape 2. Cliquez à nouveau sur Compte et sélectionnez Achats. Si vous utilisez le Partage familial, il sera remplacé par Achats familiaux et cela signifie que vous pourrez télécharger plus d'éléments.
Étape 3. Sélectionnez Musique ou Films dans le coin supérieur gauche. Trouvez les chansons et les films et cliquez sur le bouton de téléchargement.
Étape 4. Cliquez sur Fichiers > Bibliothèque > Organiser la bibliothèque > Consolider les fichiers... Cette étape permet de copier les fichiers multimédias qui ne se trouvent pas dans l'emplacement par défaut afin de s'assurer que vous pouvez obtenir l'ensemble de la bibliothèque iTunes dans un seul dossier.
Étape 5. Connectez le disque dur externe à l'ordinateur et copiez le dossier de C:\Utilisateurs\[Nom d'utilisateurs]\Musique\iTunes\iTunes Media sur le disque dur externe.
Étape 1. Fermez iTunes.
Étape 2. Ouvrez le disque dur externe et copiez le dossier complet d'iTunes à l'endroit de votre choix sur l'ordinateur.
Étape 3. Appuyez sur la touche Shift et ouvrez iTunes en même temps. iTunes vous demande alors d'importer la bibliothèque iTunes.
Étape 4. Cliquez sur Choisir une bibliothèque et localisez le dossier sur l'ordinateur. Vous pourriez trouver un fichier nommé iTunes Library. Ouvrez-le pour restaurer l'intégralité de la bibliothèque iTunes.
Si vous disposez de suffisamment d'espace sur iCloud, vous pouvez enregistrer la bibliothèque iTunes sur iCloud Drive. iCoud offre à chaque utilisateur seulement 5 Go de stockage gratuit, mais les films occuperont plus d'espace. Vous devez changer le plan de stockage iCloud si nécessaire. Suivez les étapes pour sauvegarder la bibliothèque iTunes sur iCloud :
Étape 1. Téléchargez la bibliothèque iTunes et consolidez les fichiers pour vous assurer que chaque élément se trouve dans un seul dossier.
Étape 2. Accédez à iCloud et connectez-vous à votre identifiant Apple. Sélectionnez iCloud Drive.
Étape 3. Faites glisser le dossier complet d'iTunes vers la fenêtre ou cliquez sur le bouton de chargement pour enregistrer la bibliothèque iTunes sur iCloud Drive.
Votre iPhone peut stocker de nombreuses chansons achetées dans iTunes, mais elles ne sont pas faciles à partager. Si vous envoyez par AirDrop une chanson de votre liste, l'appareil cible recevra uniquement un lien permettant d'acheter cette chanson. En outre, vos morceaux de musique doivent être enregistrés sur votre ordinateur. Lorsque vous obtenez un nouvel iPhone, vous pouvez transférer le contenu d'un iPhone à un autre sans avoir à les télécharger à nouveau.
FoneTool est l'outil dont vous avez besoin maintenant. Il peut vous aider à effectuer la sauvegarde iTunes sur disque dur externe. Il serait très utile si vous voulez le moyen le plus simple de sauvegarder la bibliothèque iTunes et de transférer des morceaux. Vous pouvez sauvegarder des films sur l'iPhone en même temps si vous le souhaitez.
Afficher la bibliothèque musicale de l'iPhone et sauvegarder l'ensemble de la bibliothèque musicale ou les chansons préférées sur le PC.
Transférer toutes les chansons à une vitesse étonnante.
Transférer les chansons de la sauvegarde iPhone vers un autre appareil, y compris iPad ou iPod touch.
Compatible avec iPhone 4s/5/5s/6/6s/6 plus/6s plus/SE/7 plus/8 plus/X/XS/XS Max/XR/13/13 Pro/13 Pro Max/14/15/16.
Vous devrez connecter l'iPhone à l'ordinateur avec un câble USB et appuyer sur Oui sur l'iPhone, sinon votre iPhone ne sera pas reconnu par l'ordinateur.
Cliquez sur Sauvegarde de téléphone > Sauvegarde sélective > Démarrer la sauvegarde, puis sur l'icône de la musique pour prévisualiser tous les morceaux sur l'iPhone. Si vous souhaitez transférer des vidéos avec les chansons, vous pouvez également cliquer sur l'icône des vidéos pour les sélectionner. Après avoir sélectionné toutes les chansons et vidéos, cliquez sur OK pour revenir.
Vous pouvez cliquer sur l'option Choisir le chemin de stockage pour modifier l'emplacement de la sauvegarde. Enfin, cliquez sur Démarrer la sauvegarde pour sauvegarder toute la musique et les vidéos sur l'ordinateur en quelques secondes.
Comment sauvegarder la bibliothèque iTunes ? Ce guide vous donne la meilleure réponse. Votre bibliothèque iTunes sur PC doit être organisée. Vous pourriez utiliser iTunes pour mettre toutes les ressources dans un seul dossier et sauvegarder la bibliothèque iTunes sur un disque dur externe. iTunes facilite la gestion de vos chansons et vidéos.
FoneTool vous permet d'avoir des choix plus flexibles pour transférer musique iPhone vers PC et transférer des chansons à votre nouvel iPhone ou un autre appareil. N'est-ce pas un bon essai ? Si ce passage résout votre problème, vous pourriez le partager pour aider plus de gens.