Si vous voulez savoir comment sauvegarder iPhone sur PC ou sur Mac pour libérer du stockage et éviter la perte de données, ce guide va vous aider. Comparez les méthodes entre elles, et choisissez la plus satisfaisante pour faire une sauvegarde d'iPhone.

Le temps où l'on n'avait pas besoin d'un smartphone est révolu. Votre iPhone est bien plus qu'un simple écran pour envoyer des SMS. Votre iPhone a presque pris le contrôle de votre monde. Il vous permet d'accomplir vos tâches, de suivre l'actualité, de rester en contact avec vos amis et votre famille et d'enregistrer tous les moments importants de la vie.

Par conséquent, la protection des données de l'iPhone devient d'une importance, et la sauvegarde de l'iPhone sur l'ordinateur est l'une des solutions les plus fiables. Elle permet de protéger les données de l'iPhone contre la perte, ainsi que de libérer de l'espace pour l'iPhone dans une certaine mesure.
Maintenant, ce guide recommande quatre méthodes pour sauvegarder iPhone sur PC ou sauvegarder son iPhone sur Mac. Ces méthodes sont utilisables pour n'importe quel type d'iPhone, de l'iPhone 4 à l'iPhone 16.
Nous recommandons ici FoneTool, une solution de sauvegarde iOS populaire et puissante, qui vous aide à sauvegarder votre iPhone facilement et rapidement.
? Deux types de sauvegarde. Ce qui rend FoneTool excellent est qu'il a obtenu deux types de sauvegarde, qui sont la sauvegarde personnalisée et la sauvegarde complète pour iPhone. Vous pouvez choisir les fichiers à sauvegarder de l'iPhone ou de tout sauvegarder de l'iPhone vers le PC. ? Sauvegarde individuelle. Combien de sauvegardes iCloud conserve-t-il ? Une seule. Mais dans FoneTool, les sauvegardes seront enregistrées séparément, ce qui vous permet de parcourir les fichiers de sauvegarde à tout moment. ? Conception et opérations simples. Les étapes de la sauvegarde iPhone sur le PC avec FoneTool sont aussi simples que l'abécédaire. ? Espace de sauvegarde illimité. Vous pouvez choisir la destination pour enregistrer la sauvegarde de votre iPhone. Les disques durs externes, les NAS, les dossiers locaux de l'ordinateur sont tous autorisés. ? Large compatibilité. FoneTool prend en charge la sauvegarde de l'iPhone, de l'iPhone 4 au dernier iPhone 16, ainsi que des modèles d'iPad et d'iPod. Il peut bien fonctionner avec iOS, y compris iOS 18.
Sur votre ordinateur, téléchargez et installez FoneTool en cliquant sur le bouton de téléchargement. Suivez les étapes détaillées pour sauvegarder certaines ou toutes les données de l'iPhone sur un PC Windows 11/10/8/7.
Comment faire une sauvegarde sélective de l'iPhone sur le PC
Étape 1. Connectez votre iPhone à l'ordinateur > Dans l'écran d'accueil de FoneTool, cliquez sur Sauvegarde de téléphone > Sauvegarde sélective > Démarrer la sauvegarde.
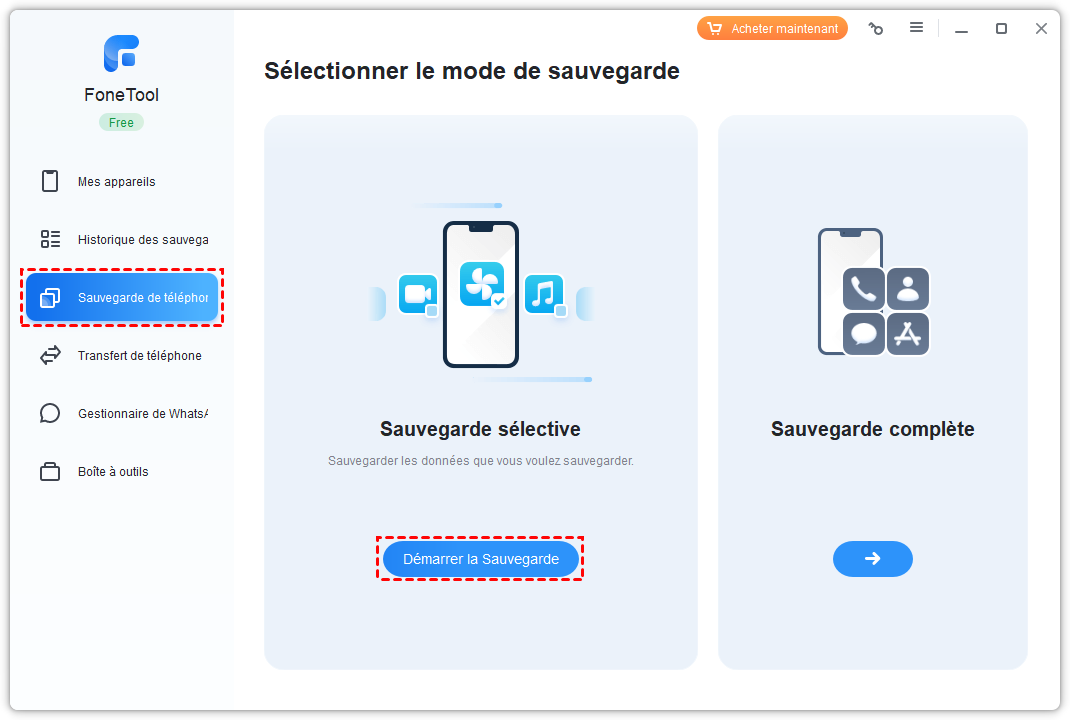
Étape 2. Cochez chaque icône pour avoir un aperçu des fichiers que vous souhaitez sauvegarder > Sélectionnez les fichiers souhaités, puis cliquez sur OK pour confirmer.
Étape 3. Vous pouvez cliquer sur l'option Choisir le chemin de stockage pour modifier l'emplacement de la sauvegarde (à partir d'ici, vous pouvez choisir de sauvegarder iPhone sur un disque dur externe, un NAS, un dossier local sur le PC, et ainsi de suite) > Enfin, cliquez sur Démarrer la sauvegarde pour commencer.
✏️ Note : Lorsque la tâche est terminée, vous pouvez cliquer sur Mes sauvegardes pour localiser, parcourir, supprimer et restaurer les fichiers de sauvegarde.
Comment faire une sauvegarde complète de l'iPhone sur le PC
Étape 1. Connectez votre iPhone à l'ordinateur > Lancez FoneTool et cliquez sur Sauvegarde de téléphone > Sauvegarde complète > Démarrer la sauvegarde dans la barre d'outils de l'interface d'accueil.
✏️ Note : Si vous avez l'intention de sauvegarder toutes les données d'iPhone et de les restaurer sur un autre iPhone, vous pouvez utiliser la fonction iPhone vers iPhone pour transférer les données de l'iPhone à l'iPhone sans sauvegarde directement.
Étape 2. Vous pouvez cliquer sur l'option Choisir le chemin de stockage pour modifier l'emplacement de la sauvegarde > Cliquez sur Démarrer la sauvegarde et attendez qu'elle se termine.
Le moyen le plus simple de sauvegarder son iPhone est bien sûr d'utiliser iCloud. Apple propose iCloud, un service de stockage dans le cloud, en tant qu'application intégrée pour sauvegarder votre iPhone, vous pouvez simplement le trouver dans les Réglages de votre iPhone.
Avantages et désavantages d'iCloud
Il est pratique de sauvegarder l'iPhone sur l'ordinateur sans fil avec iCloud. En outre, vous pouvez partager les fichiers de sauvegarde entre les appareils iOS utilisant le même compte iCloud.
Cependant, l'inconvénient le plus important et le plus évident d'iCloud est qu'il vous donne seulement 5 Go d'espace de stockage gratuit pour sauvegarder votre iPhone, ce qui est loin d'être suffisant, et vous devez payer régulièrement pour obtenir plus de capacité.
Étapes pour sauvegarder l'iPhone sur un PC avec iCloud
Pour sauvegarder l'iPhone sur le PC avec iCloud, il faut activer la sauvegarde iCloud sur votre iPhone et télécharger la sauvegarde iCloud sur le PC.
Étape 1. Sur votre iPhone, allez dans Réglages > [votre nom] > iCloud > Activez certains boutons des fichiers que vous souhaitez sauvegarder sur votre PC.
✏️ Note : Le nombre de fichiers, la condition Wifi et la condition de l'iPhone influencent le processus de sauvegarde iCloud.
Étape 2. Sur votre ordinateur, accédez à iCloud > Connectez-vous avec votre identifiant Apple > Choisissez les données à sauvegarder sur votre PC.
✏️ Note : Lorsque vous téléchargez des photos iCloud sur PC, vous êtes invité à télécharger l'original ou un format compatible. Choisissez l'un ou l'autre en fonction de vos besoins, puis cliquez sur Télécharger.
Outre iCloud, vous disposez également d'iTunes pour créer une sauvegarde iPhone sur PC. En d'autres termes, vous n'avez pas d'autre choix que de sauvegarder la quasi-totalité des données de l'iPhone sur l'ordinateur Windows 11/10/8/7, et vous ne pouvez aussi tout restaurer sur votre iPhone qu'à partir de la sauvegarde iTunes.
Voici comment faire une sauvegarde iPhone sur pc avec iTunes. Veuillez vous assurer que vous avez la dernière version d'iTunes installée sur votre ordinateur.
Étape 1. Connectez votre iPhone 14 à l'ordinateur par USB > Lancez iTunes sur votre ordinateur.
Étape 2. Cliquez sur l'icône du téléphone dans le coin supérieur gauche d'iTunes > Cliquez sur Résumé > Choisissez Sauvegarder maintenant pour commencer.
Si vous êtes utilisateurs de Mac, vous pouvez aussi effectuer une sauvegarde d'iPhone sur Mac pour garantir la sécurité de vos données. Voici les étapes simples pour vous aider.
Étape 1. Connectez votre iPhone à votre Mac en utilisant un câble USB, lancez le Finder.
Étape 2. Lancez Finder et ouvrez une nouvelle fenêtre dans Finder, sélectionnez votre iPhone sous Emplacements.
Étape 3. Dans la section Sauvegardes, choisissez Sauvegarder toutes les données de votre iPhone sur ce Mac. Vous pouvez également choisir de chiffrer votre sauvegarde en cochant Chiffrer la sauvegarde locale.
Étape 4. Cliquez sur le bouton Sauvegarder maintenant pour démarrer le processus de sauvegarde. La progression sera affichée en haut de la fenêtre du Finder.
Après avoir sauvegardé votre iPhone sur votre ordinateur via iTunes ou Finder, vous devez vous demander comment chercher le dossier de la sauvegarde d'iPhone. Nous allons vous expliqer la méthode pour localiser l'emplacement de la sauvegarde sur PC et sur Mac.
Touver la sauvegarde d'iPhone sur PC
Généralement, les sauvegardes iPhone sont stockées dans un emplacement spécifique sur votre PC. Vous pouvez ouvrir l'Explorateur de fichiers et accéder au chemin suivant : C:\Users\[Votre nom d'utilisateur]\AppData\Roaming\Apple Computer\MobileSync\Backup\
Trouver la sauvegarde d'iPhone sur Mac
• Option 1. Sous macOS Catalina et versions ultérieures, ouvrez une nouvelle fenêtre du Finder. Accédez à l'emplacement de sauvegarde : ~/Library/Application Support/MobileSync/Backup/
Et puis vous pouvez entrer dans le dossier Sauvegarde qui se localise sous Dossiers.
• Option 2. Sous macOS 10.15 et versions ultérieures, connectez votre iPhone à votre Mac.
Étape 1. Ouvrez le Finder et appuyez sur Général > Gérer les sauvegardes, vous pouvez voir une liste de toutes les sauvegardes stockées sur Mac.
Étape 2. Trouvez les sauvegardes que vous voulez, appuyez sur Afficher dans le Finder. Pour les sauvegardes dont vous n'avez plus besoin, vou pouvez cliquer sur Supprimer ou Archiver.
Et maintenant, vous pouvez choisir les fichiers comme les photos, les messages, les contacts et les données des applications qui sont stockées en toute sécurité dans la sauvegarde. Des sauvegardes régulières sont recommandées pour protéger vos données en cas de perte, de dommage ou de mise à niveau vers un nouvel appareil.
Comment sauvegarder iPhone sur PC/Mac ? Désormais, vous avez la réponse. Si vous voulez sauvegarder iPhone sur PC Windows sans outils officiels - iCloud ou iTunes, après tout, leurs désavantages l'emportent sur leurs avantages, FoneTool est le meilleur choix pour vous. De plus, vous n'avez pas besoin de prendre du temps pour trouver la sauvegarde d'iTunes, vous pouvez restaurer partiellement la sauvegarde iPhone facilement avec FoneTool, tout-en-un clic.