Vous voulez savoir comment sauvegarder iPhone avec iTunes ? Ce guide vous montre les étapes spécifiques de la sauvegarde de l'iPhone sur iTunes, ainsi une meilleure alternative pour sauvegarder iPhone facilement.

Imaginez que votre iPhone tombe dans l’eau ou que vous le perdiez. Sans sauvegarde, vos données personnelles, photos de famille et documents professionnels seraient irrécupérables. Sauvegarder régulièrement votre iPhone est essentiel pour le travail et la vie quotidienne. Voici 3 raisons pour lesquelles il est nécessaire de sauvegarder son iPhone.
En ce qui concerne la manière de sauvegarder votre iPhone, iTunes est probablement votre premier choix. En tant qu'outil de sauvegarde gratuit officiel fourni par Apple, il aide les utilisateurs à sauvegarder complètement l'iPhone sur l'ordinateur, réduisant ainsi considérablement les limitations d'espace de stockage. Bien qu'iTunes soit souvent utilisé pour cette tâche, il existe des solutions plus rapides et flexibles.
Dans ce guide, découvrez comment sauvegarder votre iPhone avec iTunes, ainsi qu'une alternative plus pratique pour préserver vos données en toute simplicité.
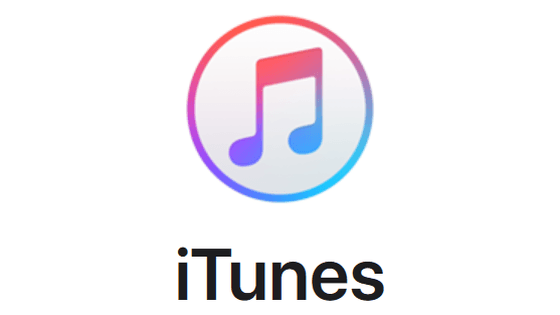
iTunes est depuis longtemps l'un des moyens les plus populaires pour les utilisateurs de sauvegarder leur iPhone, grâce à ses excellentes fonctionnalités complètes. Cependant, certains utilisateurs se plaignent souvent que l'interface est trop complexe et se demandent comment sauvegarder facilement leur iPhone depuis iTunes. Voyons les étapes suivantes.
?Tutoriel vidéo : Comment sauvegarder facilement un iPhone avec iTunes
Étape 1. Après avoir téléchargé iTunes sur votre ordinateur. Lancez iTunes et connectez l'iPhone à l'ordinateur via un câble USB.
Étape 2. Cliquez sur l'onglet du téléphone en haut à gauche, et sélectionnez Résumé.
Étape 3. Choisissez Cet ordinateur, et cliquez sur l'option Sauvegarder maintenant.
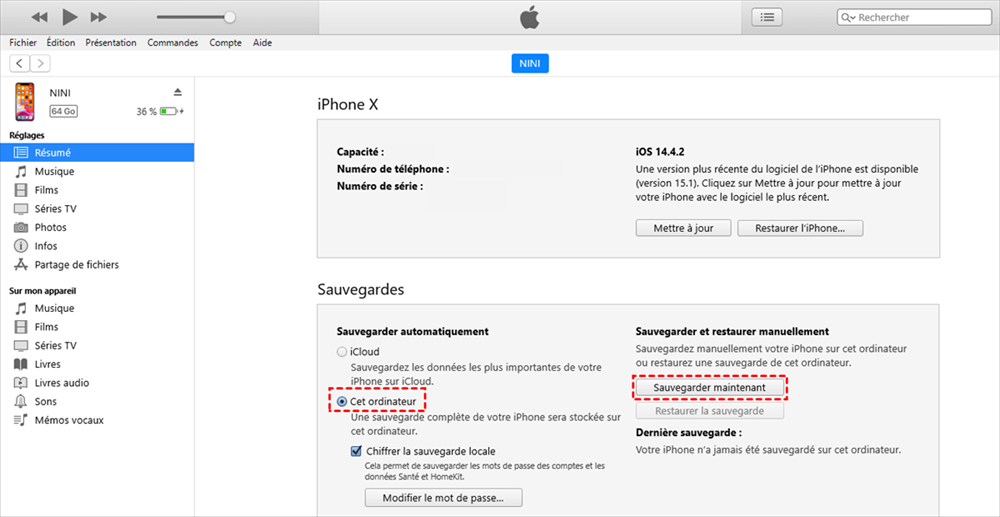
▍Étapes pour restaurer iPhone à partir d'iTunes
Après avoir résolu ce problème de sauvegarde de l'iPhone par iTunes, les étapes suivantes vous indiquent comment restaurer l'iPhone à partir d'iTunes.
Étape 1. Connectez votre iPhone à l'ordinateur avec un câble USB et exécutez la dernière version d'iTunes sur votre ordinateur.
Étape 2. Cliquez sur l'icône du téléphone et choisissez Résumé sous Paramètres, puis cliquez sur Restaurer la sauvegarde.
Si vous trouvez que votre iTunes n'a pas pu restaurer iPhone, essayez les méthodes suivantes pour savoir comment résoudre la restauration iPhone impossible sur iTunes.
1. Assurez-vous qu'iTunes est à jour. Si ce n'est pas le cas, mettez-le immédiatement à jour vers la dernière version.
2. Vérifiez que l'ordinateur est bien connecté à Internet, car la sauvegarde avec iTunes nécessite une connexion.
3. Redémarrez votre ordinateur Windows et ouvrez iTunes de nouveau.
4. Si la restauration de la sauvegarde échoue toujours, cela peut indiquer un problème avec le fichier de sauvegarde ou une erreur liée à iTunes. Dans ce cas, il est conseillé d'utiliser des outils gratuits de sauvegarde et de récupération pour iPhone afin de sauvegarder et restaurer vos données.
D'après la description ci-dessus, vous savez comment sauvegarder iPhone avec iTunes, mais de nombreuses personnes veulent sauvegarder l'iPhone de manière sélective ou craignent de perdre des données lors de la restauration à partir de la sauvegarde iTunes. Existe-t-il un autre moyen de sauvegarder sans iTunes ? Voici une alternative plus facile sur la façon de sauvegarder l'iPhone. FoneTool est un logiciel gratuit de sauvegarde de l'iPhone qui vous permet de sauvegarder les contacts, les photos, les vidéos, la musique, les fichiers et autres données importantes de votre iPhone sur votre ordinateur.
Développé par une équipe de pointe ayant plus de dix ans d'expérience dans le domaine de la sécurité des données, cet outil convivial vous permet de prévisualiser toutes les données de votre iPhone avant de les sauvegarder et d'effectuer des sauvegardes sélectives sans rien perdre.
Les avantages de FoneTool sont les suivants : Interface simple : Vous pouvez voir clairement toutes les fonctionnalités sur l'interface d'accueil et sauvegarder facilement les données de l'iPhone en quelques clics. Sauvegarde super rapide : Sauvegardez l'iPhone à une vitesse plus rapide que les autres outils de sauvegarde. Il montre que la sauvegarde de 2000+ contacts en 20s. Sauvegarde sélective et sauvegarde complète : Vous êtes libre de choisir les fichiers à sauvegarder d'iPhone à iPhone ou de tout sauvegarder d'iPhone à PC. Largement compatible : Il prend en charge tous les types de modèles d'iPhone, de l'iPhone 4 au dernier iPhone 16, ainsi que d'autres appareils iOS.
Maintenant, cliquez sur le bouton de téléchargement, et nous vous guiderons sur comment sauvegarder iPhone sans iTunes ou iCloud gratuitement.
Comment sauvegarder complètement l'iPhone avec FoneTool
Étape 1. Lancez FoneTool et connectez votre iPhone à l'ordinateur à l'aide du câble USB.
Étape 2. Cliquez sur Sauvegarde et allez à Sauvegarde complète. Cliquez sur Démarrer la sauvegarde.
Étape 3. Vous pouvez activer le cryptage de la sauvegarde > Cliquez sur l'option Choisir le chemin de stockage pour modifier l'emplacement de la sauvegarde > Cliquez sur Démarrer la sauvegarde.
Comment sauvegarder sélectivement l'iPhone via FoneTool
Étape 1. Lancez FoneTool et connectez votre iPhone à l'ordinateur à l'aide du câble USB.
Étape 2. Sélectionnez Sauvegarde et allez à Sauvegarde sélective. Cliquez sur Démarrer la sauvegarde.
Étape 3. Cliquez sur l'icône pour afficher un aperçu de tous les fichiers de votre iPhone.
Étape 4. Sélectionnez les données que vous voulez sauvegarder et cliquez sur le bouton OK.
Étape 5. Vous pouvez cliquer sur l'option Choisir le chemin de stockage pour modifier l'emplacement de la sauvegarde. Enfin, touchez le bouton Démarrer la sauvegarde.
✏️ Note : Il est facile de visualiser et de gérer la sauvegarde de l'iPhone. Vous pouvez aller dans l'écran de Mes sauvegardes pour vérifier ou restaurer vos fichiers de sauvegarde.
Espérons que cette méthode alternative vous aidera à résoudre ce problème de sauvegarde de l'iPhone sur iTunes. De même, si vous souhaitez apprendre comment sauvegarder un iPhone sans iTunes en utilisant iCloud, vous êtes au bon endroit. Dans cette section, nous allons voir comment sauvegarder un iPhone sur iCloud.
Étape 1. Connectez votre iPhone au réseau fonctionnel. Allez dans Réglages sur votre iPhone, et sélectionnez [Votre nom].
Étape 2. Cliquez sur iCloud et sélectionnez Sauvegarde iCloud.
Étape 3. Activez Sauvegarde iCloud et cliquez sur l'option Sauvegarder maintenant pour commencer à créer une sauvegarde de votre iPhone.
En général, la sauvegarde iTunes prend entre 30 minutes et 2 heures. Cependant, le temps réel de la sauvegarde dépend du type et de la taille du fichier et de l'état de l'ordinateur. Si la sauvegarde iTunes prend trop de temps, vous pouvez vérifier s'il y a suffisamment d'espace de stockage et vérifiez si la version d'iTunes et la version iPhone sont à jour. Si nécessaire, comptez sur d'autres options de sauvegarde, comme FoneTool ou iCloud pour réaliser la sauvegarde iPhone.
Pendant la sauvegarde d'iPhone sur iTunes, certains utilisateurs rencontrent souvent le problème que iTunes n'a pas pu restaurer l'iPhone car espace insuffisant. Généralement, c'est parce qu'il n'y a pas assez d'espace disponible sur votre ordinateur. Vous pouvez essayer de supprimer les anciennes sauvegardes ou des dossiers inutiles pour libérer plus d'espace de stockage pour continuer à sauvegarder.
Lorsque vous sauvegardez des photos avec iTunes, elles sont enregistrées dans un dossier spécifique dédié aux sauvegardes. Suivez les étapes ci-dessous pour localiser cet emplacement.
Étape 1. Lancez iTunes, cliquez sur Modifier puis sur Préférences.
Étape 2. Accédez à l'onglet Appareils pour consulter les sauvegardes, y compris celles contenant vos photos.
Comme nous le savons, les fichiers de sauvegarde iTunes sont conçus pour être restaurés uniquement via iTunes et ne peuvent pas être explorés directement pour afficher les photos. Il est donc conseillé d'utiliser des outils de sauvegarde iPhone professionnels, comme FoneTool. Ces logiciels vous permettent non seulement de voir les photos de sauvegarde iTunes, mais aussi de sauvegarder et restaurer les photos facilement.
Après avoir lu ce guide, vous avez compris comment sauvegarder iPhone avec iTunes. En revanche, FoneTool est un moyen beaucoup plus intelligent de sauvegarder facilement la musique, les photos, les vidéos, les contacts, les messages et bien plus encore de votre iPhone. De plus, il vous donne la possibilité de prévisualiser et de sélectionner les données dont vous avez besoin et vous permet de sauvegarder avec succès votre iPhone en quelques étapes simples.
Bref, n'oubliez pas de sauvegarder votre iPhone régulièrement !