Vous voulez transférer de la musique de votre ordinateur vers iPhone SE mais vous ne savez pas comment faire ? Ce guide vous montre comment mettre de la musique sur iPhone SE avec ou sans iTunes.

Vous avez obtenu le nouvel iPhone SE pour remplacer votre téléphone Android. La musique est un élément très important de votre vie quotidienne. Vous souhaitez donc ajouter de la musique à votre nouvel iPhone SE. L'application Migrer vers iOS peut vous aider à transférer données Android vers iPhone SE, mais vos chansons agréables ne sont pas incluses. Si vous avez des morceaux stockés sur l'ordinateur, vous pouvez choisir de les transférer sur votre iPhone SE. Voyons comment transférer de la musique de mon ordinateur vers mon iPhone avec ou sans iTunes.
iTunes est le logiciel officiel de gestion des appareils mobiles développé par Apple pour aider les utilisateurs à gérer les fichiers multimédias et offre également un moyen de synchroniser ces fichiers avec les appareils iOS. Pour transférer de la musique de l'ordinateur vers l'iPhone SE, vous devrez d'abord ajouter les morceaux à la bibliothèque iTunes, puis les synchroniser avec vos appareils.
Étape 1. Téléchargez et installez la dernière version d'iTunes sur votre ordinateur.
Étape 2. Connectez votre iPhone SE à l'ordinateur et, en général, iTunes se lance automatiquement. Si non, ouvrez-le vous-même.
✍ Note : Pour la première connexion, une fenêtre apparaîtra sur votre PC et vous devrez cliquer sur Continuer pour permettre à iTunes de lire les données de votre iPhone. Appuyez également sur Faire confiance à cet ordinateur sur votre iPhone.
Étape 3. Cliquez sur l'icône de l'appareil > Allez dans Résumé > Décochez l'option Synchroniser automatiquement lorsque cet iPhone est connecté et cochez l'option Gérer manuellement la musique et les vidéos > Cliquez sur Appliquer pour confirmer.
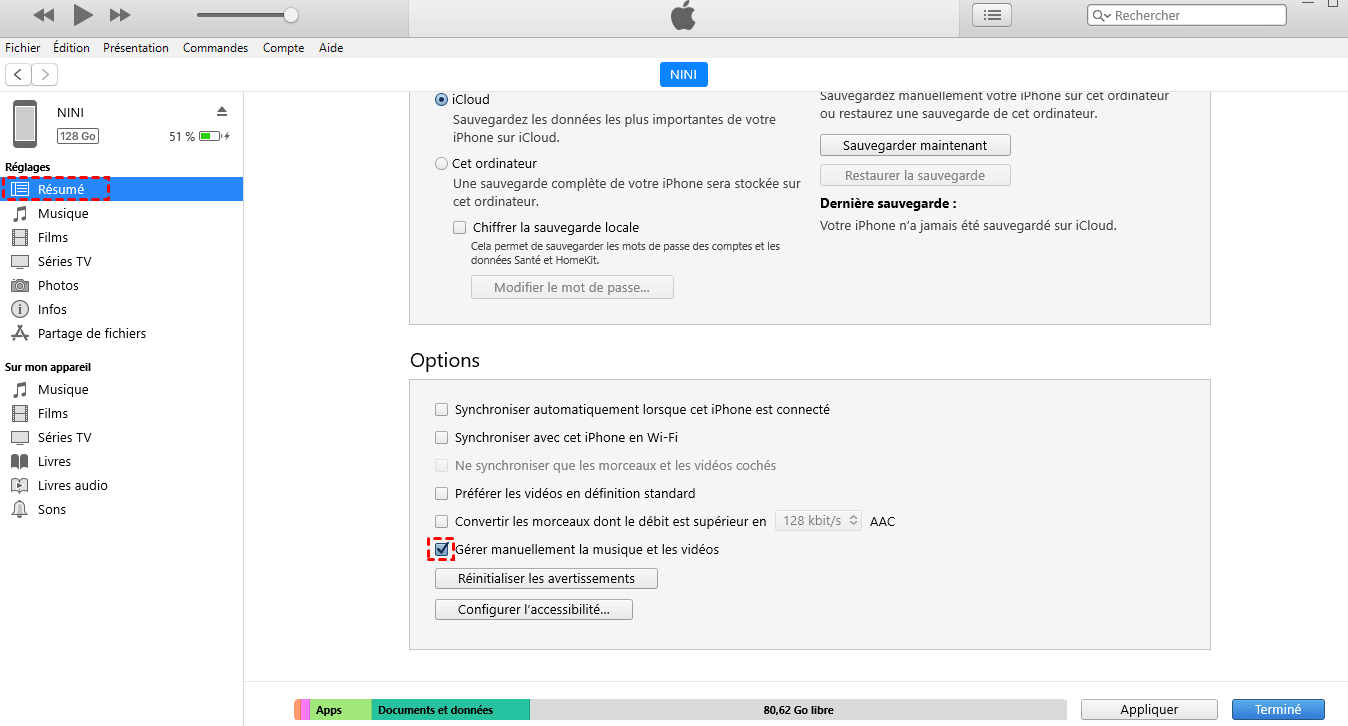
Étape 4. Cliquez sur l'option Fichier > Choisissez Ajouter un fichier à la bibliothèque dans la liste déroulante pour ajouter des fichiers musicaux à iTunes que vous voulez déplacer vers l'iPhone.
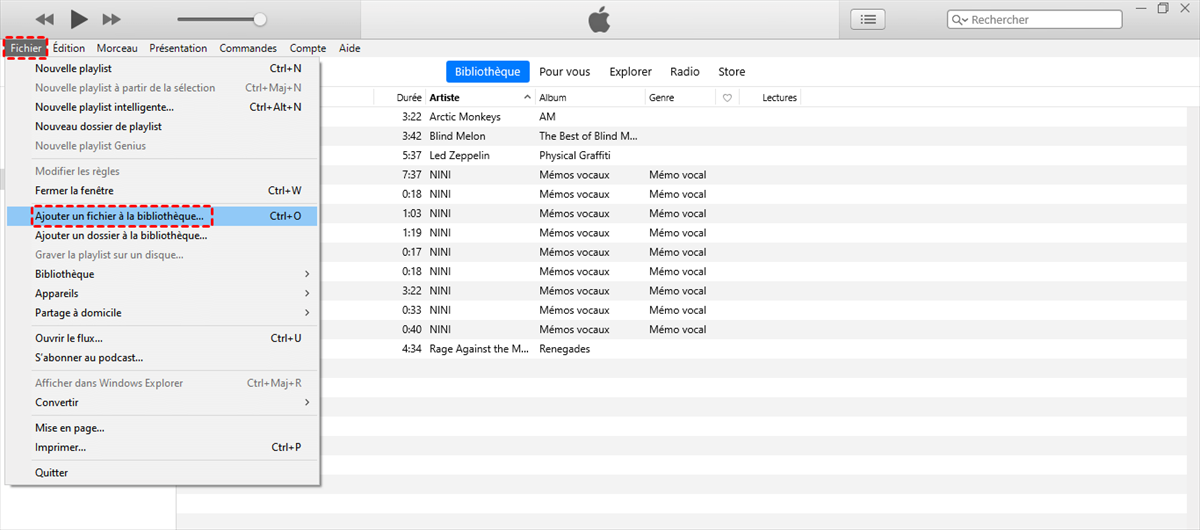
Étape 1. Allez dans Musique > Cochez l'option Synchroniser la musique.
Étape 2. Choisissez de synchroniser Toute la bibliothèque musicale ou les Playlistes, artistes, albums et genres sélectionnés.
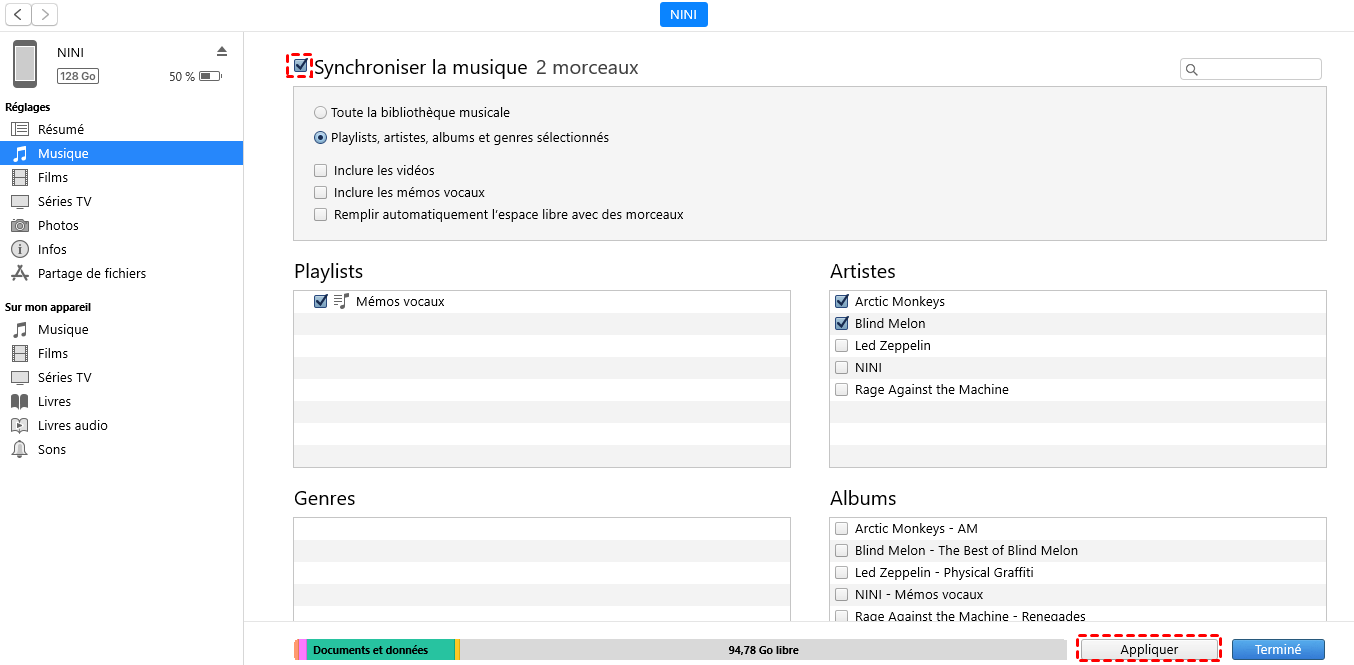
Étape 3. Cliquez sur Appliquer pour synchroniser la musique d'iTunes à l'iPhone SE.
✍ Note : ✔ iTunes demande que vous jumeliez votre ordinateur avec votre iPhone, c'est-à-dire que vous ne pouvez pas synchroniser la musique de différentes bibliothèques iTunes avec le même iPhone. ✔ iTunes transfère la musique sur votre iPhone par la synchronisation, ce qui signifie que les données de l'iPhone seront les mêmes que celles de la bibliothèque iTunes. En d'autres termes, les fichiers multimédia existants sur votre mobile, tels que la musique, les films, les émissions de télévision, etc. seront supprimés et remplacés par les éléments synchronisés. Vous devrez faire attention lors de la synchronisation pour éviter la perte de données. Vous pourrez également suivre la méthode 1 de la partie 2 pour éviter de les perdre.
Si vous voulez transférer musique PC vers iPhone gratuitement sans iTunes, vous pouvez utiliser FoneTool, Dropbox ou MediaMonkey pour y parvenir.
FoneTool est un outil professionnel de sauvegarde et de transfert des données iPhone pour les utilisateurs de Windows. Il est développé par une équipe qui se concentre sur la sécurité des données depuis plus de 10 ans.
Avec cet outil gratuit, vous pouvez facilement transférer de la musique, des photos, des vidéos et plus encore entre l'iPhone et l'ordinateur. Si vous rencontre le problème d'impossible d'ajouter musique bibliothèque iTunes, vous pourrez essayer gratuitement FoneTool pour résoudre le problème. De plus, il n'effacera aucune chanson ou autre donnée existante sur l'appareil lors du transfert.
Étape 1. Téléchargez, installez et lancez FoneTool > Connecter l'iPhone à l'ordinateur par un câble USB.
Étape 2. Cliquez sur l'option Transfert de téléphone > PC vers iPhone > Démarrer le transfert dans la barre des outils.
Étape 3. Faites glisser et déposez les chansons que vous voulez transférer. Ou vous pouvez cliquer sur l'icône de fichiers pour parcourir l'ordinateur et sélectionner les chansons. Après la sélection, cliquer sur Ouvrir.
Étape 4. Enfin, cliquez sur Démarrer le transfert pour ajouter de la musique à l'iPhone SE.
Dropbox fonctionne comme un conteneur dans lequel vous pouvez placer tous vos fichiers et il offre 2 Go d'espace de stockage gratuit. Pour ajouter de la musique à l'iPhone SE, vous pourrez d'abord télécharger les morceaux sur Dropbox sur votre ordinateur, puis installer Dropbox sur votre iPhone et le synchroniser. Vous verrez que les morceaux sont bien présents et vous pourrez les télécharger pour une écoute hors ligne.
Étape 1. Sur votre ordinateur, connectez-vous à votre Dropbox et importez les chansons que vous souhaitez transférer vers l'iPhone.
Étape 2. Sur votre iPhone, téléchargez l'application Dropbox depuis l'App Store et trouvez les morceaux dont vous avez besoin. Vous pouvez écouter ces chansons en ligne. Ou Si vous voulez sauvegarder les morceaux pour les écouter hors ligne, vous pouvez marquer la chanson comme favorite.
MediaMonkey est un lecteur de musique ainsi qu'un programme de gestion des chansons pour Windows PC. Il peut vous aider à transférer des chansons de l'ordinateur vers l'iPhone SE et vous pouvez écouter ces chansons dans les applications Musique courantes comme Spotify.
✍ Note : Vous devrez installer iTunes sur l'ordinateur car MediaMonkey a besoin du pilote d'iTunes pour accéder à votre appareil iOS.
Étape 1. Téléchargez MediaMonkey sur votre PC Windows.
Étape 2. Connectez votre iPhone à l'ordinateur par le câble USB.
Étape 3. Allez dans Édition > Préférences > Périphériques et cochez la case à côté de « Empêcher les iPods, iPhones et iPads de se synchroniser automatiquement ».
Étape 4. Copiez et collez les chansons dont vous avez besoin dans la bibliothèque de MediaMonkey, ou allez simplement dans Outils > Options > Ajustement du volume > Analyser automatiquement les pistes sont le Niveau du Volume est inconnu pour ajouter automatiquement votre musique.
Étape 5. Faites un clic droit sur les morceaux que vous voulez transférer et choisissez Envoyé vers > iPhone.
C'est tout pour savoir comment mettre de la musique sur iPhone SE. Vous pouvez choisir de transférer la musique de l'ordinateur à l'iPhone SE en utilisant iTunes ou en profitant de FoneTool, Dropbox ou MediaMonkey pour mettre musique sur iPhone sans iTunes.
Si vous avez des questions, n'hésitez pas à nous contacter et nous vous répondrons dès que possible.