Vous voulez savoir comment configurer un nouvel iPhone à partir d'un ancien iPhone ? Ce guide vous offre les étapes détaillées pour la configuration d'un nouvel iPhone et la méthode simple pour transférer les données d'iPhone à iPhone.

Après avoir reçu le nouvel iPhone, la première chose à faire est de le configurer. Comme vous passez d'un ancien iPhone au nouveau, vous pouvez vous demander s'il est possible de configurer le nouvel iPhone avec l'ancien pour simplifier les choses. Heureusement, si votre ancien iPhone fonctionne sous iOS 11 et plus, vous pouvez facilement le faire. Continuez à lire pour voir comment configurer un nouvel iPhone à partir d'un ancien iPhone.
Depuis iOS 11, Apple a rendu possible la configuration d'un nouvel iPhone à partir d'un ancien iPhone. La fonction de démarrage rapide aide les utilisateurs à configurer rapidement le nouvel iPhone en utilisant les informations de l'ancien iPhone. Ensuite, vous pouvez choisir de restaurer à partir de la sauvegarde iCloud pour transférer les données vers votre nouvel iPhone. En outre, si votre ancien iPhone et votre nouvel iPhone fonctionnent tous deux sous iOS 12.4 ou une version ultérieure, vous pouvez même choisir de transférer les données de l'ancien iPhone vers le nouvel iPhone sans sauvegarde.
Si vous avez déjà configuré votre nouvel iPhone, veuillez aller dans Réglages > Général > Réinitialiser > Effacer contenu et réglages pour réinitialiser votre iPhone.
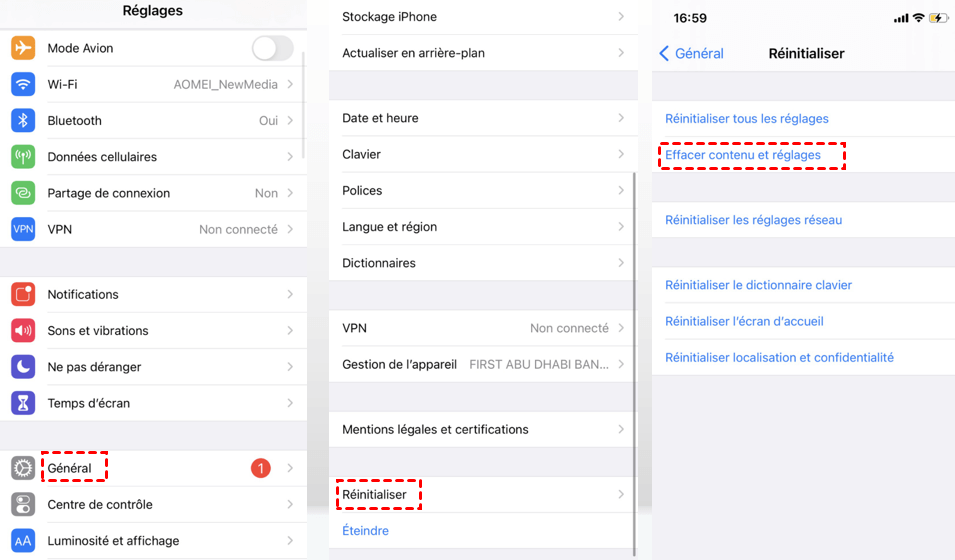
Étape 1. Allumez votre nouvel iPhone > Choisissez votre langue et votre région.
Étape 2. Placez votre nouvel iPhone près de l'ancien iPhone. L'écran de Démarrage rapide s'affiche sur votre ancien iPhone et vous offre la possibilité d'utiliser votre identifiant Apple pour configurer votre nouvel iPhone.
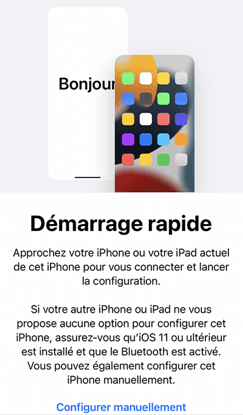
Étape 3. Assurez-vous que l'identifiant Apple est correct et appuyez sur Continuer (si vous ne voyez pas l'option, allez voir pour activer le Bluetooth).
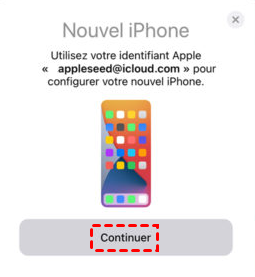
Étape 4. Attendez qu'une animation apparaisse sur votre nouvel iPhone > Tenez votre ancien iPhone au-dessus du nouvel iPhone, puis centrez l'animation dans le viseur > Attendez un message qui dit Terminé sur le nouvel iPhone.
Étape 5. Saisissez le code d'accès de votre ancien iPhone sur le nouvel iPhone lorsque cela vous est demandé.
Étape 6. Configurez Face ID sur votre nouvel iPhone.
Étape 7. Saisissez le code d'accès de votre identifiant Apple sur votre nouvel iPhone.
Étape 8. Votre nouvel iPhone vous offre le choix de Restaurer à partir de la sauvegarde iCloud la plus récente ou de mettre à jour la sauvegarde de votre iPhone actuel, puis de restaurer (assurez-vous que le Wi-Fi est activé si vous souhaitez mettre à jour la sauvegarde).
Étape 9. Choisissez de transférer certains paramètres liés à la localisation, à la confidentialité, à Apple Pay et à Siri en fonction de vos besoins.
Étape 10. Si vous avez une Apple Watch, il vous sera également demandé si vous souhaitez transférer les données et les paramètres de votre Apple Watch.
✏️ Note : Si vous rencontrez le problème de jumeler Apple Watch avec iPhone, lisez aussi : [4 Solutions] Impossible de jumeler Apple Watch avec iPhone.
Pour les appareils fonctionnant sous iOS 12.4 et plus, vous pouvez choisir de transférer directement les données de l'ancien iPhone vers le nouvel iPhone. Configurez votre iPhone comme les étapes indiquées ci-dessus jusqu'à l'étape 8 et vous verrez l'écran Transférer les données.
>> Il suffit d'appuyer sur Transférer depuis l'iPhone pour commencer le transfert de données. Si vous utilisez la méthode filaire, vous verrez une icône de transfert qui indique que vos appareils sont connectés.
>> La durée du transfert dépend de la quantité de données que vous souhaitez transférer et de l'état du réseau. Veuillez garder vos iPhones proches l'un de l'autre et branchés sur le secteur jusqu'à ce que le processus de transfert soit terminé.
Si vous préférez commencer avec un appareil vierge, vous pouvez choisir de configurer votre iPhone comme un nouvel iPhone. Cela signifie que vous ne transférerez aucune donnée de votre ancien appareil, ce qui est idéal si vous souhaitez repartir de zéro. Voici les étapes pour configurer un nouvel iPhone :
Étape 1. Lorsque la page Apps et données apparaît, sélectionnez Ne pas transférer les apps et les données.
Étape 1. Et puis, comme d'habitude, connectez-vous à un réseau Wi-Fi et configurez votre identifiant Apple ou créez-en un nouveau. Définissez un code d'accès et personnalisez vos réglages, y compris Siri, Localisation, et Apple Pay si souhaité.
Vous êtes maintenant prêt à télécharger des applications et à personnaliser votre nouvel iPhone à votre guise.
✏️ Note : Lorsque vous configurez un iPhone comme un nouvel appareil, toutes les données et applications devront être installées manuellement. Assurez-vous d'avoir sauvegardé vos fichiers importants, car cette configuration ne transfère pas de données depuis votre ancien iPhone ou une sauvegarde précédente. Et si vous souhaitez uniquement transférer des données spécifique vers ce nouvel iPhone, allez à cette partie pour le faire.
À partir de ce qui précède, vous savez comment configurer un nouvel iPhone à partir d'un ancien iPhone. Comme vous pouvez le voir, après avoir configuré le nouvel iPhone, vous pouvez également choisir de restaurer à partir de la sauvegarde iCloud ou de transférer directement les données de l'ancien iPhone vers le nouvel iPhone. Cependant, ces deux méthodes de transfert présentent des inconvénients.
• Si vos appareils fonctionnent sous iOS avant iOS 12.4, vous pouvez uniquement choisir de restaurer à partir de la sauvegarde précédente, mais il se peut que vous n'ayez pas la bonne sauvegarde. En outre, l'espace de stockage gratuit de 5 Go est loin d'être suffisant pour stocker l'ensemble de la sauvegarde. De nombreux utilisateurs ont rencontré la sauvegarde iCloud impossible pour cause d'espace insuffisant. • Si vos appareils fonctionnent sous iOS 12.4 et ultérieur, bien que vous puissiez choisir l'option Transférer depuis l'iPhone pour transférer les données d'un ancien iPhone vers un nouvel iPhone sans sauvegarde, elle ne vous permet de transférer que toutes les données, que vous le vouliez ou non.
Donc, dans cette partie, je voudrais présenter un autre outil qui peut vous aider à transférer les données de l'ancien iPhone au nouvel iPhone d'une manière plus facile. C'est FoneTool. Cet outil gratuit supporte tous les modèles d'iPhone, y compris le plus récent iPhone 16/15/14/13/12/11/iPhone SE 2022 et fonctionne bien avec le dernier iOS 18.
Meilleur logiciel de gestion de données pour iPhone
Télécharger en sécurité
Ensuite, je vais vous montrer comment transférer les données d'un ancien iPhone vers un nouvel iPhone avec FoneTool.
Le transfert d'iPhone à iPhone peut vous aider à transférer toutes les données et tous les paramètres en un seul clic. C'est un bon choix si vous voulez transférer des données d'un iPhone à un iPhone avec différents identifiants Apple.
Étape 1. Lancez FoneTool > Connectez l'ancien iPhone et le nouvel iPhone à l'ordinateur.
Étape 2. Choisissez Transfert de téléphone > iPhone vers iPhone > Démarrer le transfert dans la barre d'outils.
Étape 3. Confirmez l'iPhone source et l'iPhone cible > Activez le cryptage de sauvegarde si nécessaire > Cliquez sur Démarrer le transfert.
✏️ Note : S'il n'y a qu'un seul câble de données USB, vous pouvez utiliser la fonction Sauvegarde complète de FoneTool pour sauvegarder l'ensemble de l'appareil sur un PC, puis Restaurer la sauvegarde sur un autre iPhone.
Il peut vous aider à transférer sélectivement des contacts, des messages, des photos, des vidéos et des morceaux.
Deux étapes pour réaliser le transfert : ① Sauvegarder les données sur l'ancien iPhone. ② Restaurer les fichiers de sauvegarde sur le nouvel iPhone. Vous pouvez sélectionner les données que vous souhaitez sauvegarder et restaurer. Surtout, il n'est pas nécessaire de réinitialiser votre nouvel iPhone et cela n'effacera aucune donnée existante.
Sauvegarder les données d'un ancien iPhone
Étape 1. Exécutez FoneTool et branchez votre ancien iPhone.
Étape 2. Cliquez sur Sauvegarde de téléphone > Sauvegarde sélective > Démarrer la sauvegarde et sélectionnez les données que vous souhaitez sauvegarder.
Étape 3. Vous pouvez cliquer sur chaque icône pour sélectionner les éléments que vous souhaitez transférer et cliquer sur OK pour confirmer.
Étape 4. Vous pouvez cliquer sur l'option Choisir le chemin de stockage pour modifier l'emplacement de la sauvegarde > Cliquez sur Démarrer la sauvegarde.
Restaurer les données vers le nouvel iPhone
Étape 1. Débranchez votre ancien iPhone et connectez votre nouvel iPhone > Cliquez sur Mes sauvegardes > l'icône de restauration.
Étape 2. Vous pouvez cliquer sur l'icône pour prévisualiser et sélectionner les données qui seront restaurées sur votre nouvel iPhone > Si tout est OK, cliquez sur Démarrer la restauration.
C'est tout pour savoir comment configurer un nouvel iPhone à partir d'un ancien iPhone. Et si vous souhaitez transférer vos données d'un ancien iPhone à un nouveau, plusieurs méthodes existent. Si iCloud/Transfert depuis l'iPhone ne répondent pas à vos besoins, ne perdez plus de temps avec des transferts compliqués, FoneTool offre une solution personnalisée et efficace pour un transfert plus rapide, sécurisé et simple.
De plus, FoneTool vous pemet aussi de sauvegarder votre iPhone lorsque vous choisissez de ne pas configurer le nouvel iPhone avec ancien, afin de conserver bien les données importantes de l'ancien iPhone.
Téléchargez FoneTool maintenant et découvrez à quel point il est facile de transférer vos données en quelques minutes.