Combien de temps prend une sauvegarde iCloud ? Ce texte vous donne la réponse et fournit une solution au problème de la sauvegarde iCloud sur iPhone très longue.

Pourquoi la sauvegarde iCloud longue ?
Bonjour Apple, chaque fois que je fais une sauvegarde, cela prend plusieurs heures et je n'utilise que 30 Go de stockage. Que puis-je faire ? Veuillez m'aider.
- Question de la Communauté Apple
Si vous êtes un utilisateur d'iPhone, vous connaissez iCloud, qui est une application intégrée à votre iPhone publiée par Apple. Vous pouvez utiliser iCloud pour sauvegarder votre iPhone, ou restaurer facilement toutes les données de votre iPhone sur un nouvel iPhone. Mais combien de temps prend la synchronisation iCloud ? Vous trouvez parfois que les sauvegardes iCloud prennent quelques jours, surtout si vous sauvegardez votre iPhone pour la première fois. Poursuivez la lecture de ce guide pour en savoir plus sur les sauvegardes iCloud.
Généralement, une sauvegarde iCloud peut prendre 45 minutes à 2 heures. Si vous essayez de sauvegarder des milliers de photos, vidéos ou autres types de fichiers, il prendra plus d'heures, voire plusieurs jours. Même si vous avez une bonne habitude de sauvegarde et que vous sauvegardez une fois par semaine, iCloud fonctionne également pendant environ 7 à 10 minutes à chaque fois.
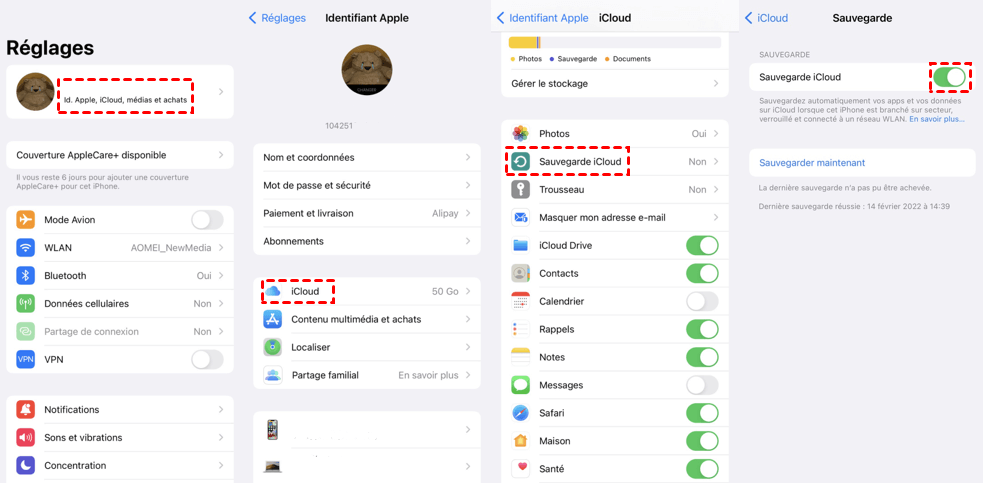
Une première sauvegarde iCloud est généralement plus longue car elle doit sauvegarder l'intégralité de vos données. En effet, plusieurs facteurs influencent le temps d'une sauvegarde iCloud, notamment la quantité de données à sauvegarder, la qualité de votre connexion Wi-Fi, et l'état de votre iPhone.
▶ Quantité de données. Plus vous avez de données, plus la sauvegarde par iCloud sera longue.
▶ Condition Wi-Fi. Étant donné qu'iCloud est une application réseau, une vitesse rapide et stable de la connexion Internet (votre vitesse de chargement au lieu de la vitesse de téléchargement) est une condition préalable à la bonne sauvegarde d'iCloud.
▶ État de l'iPhone. Vous pouvez constater que le temps de sauvegarde iCloud continue d'augmenter après avoir utilisé votre iPhone pendant une longue période. Si vous trouvez le stockage de l'iPhone saturé, cela signifie que ses performances se dégradent. Ainsi, le temps de sauvegarde iCloud continue d'augmenter en conséquence.
Outre les aspects que nous avons mentionnés précédemment et qui ralentissent le processus de sauvegarde iCloud, d'autres inconvénients d'iCloud sont à noter.
Pour éviter les problèmes liés à iCloud, j'aimerais vous recommander FoneTool, qui est un logiciel de sauvegarde professionnel pour les utilisateurs d'iPhone. Vous pouvez facilement sauvegarder votre iPhone sur l'ordinateur en quelques clics sans Internet.
Ce que vous pouvez apprécier de FoneTool, par rapport à iCloud ✔ Un processus de sauvegarde sélectif. Vous pouvez prévisualiser et sélectionner les fichiers que vous souhaitez sauvegarder pendant le processus. ✔ Une vitesse de sauvegarde rapide. Avec l'aide de FoneTool, vous pouvez sauvegarder 100 photos en quelques secondes. ✔ Une large compatibilité. Il fonctionne bien avec tous les modèles d'iPhone, de l'iPhone 4 à la dernière série d'iPhone 16, les iPad, iPad Pro, iPad mini. D'ailleurs, il est également compatible avec les derniers iOS, comme iOS 18. ✔ Une sauvegarde incrémentielle. Cela signifie que FoneTool ne sauvegarde que les données qui ont changé depuis la dernière sauvegarde. ✔ Plus de fonctions disponibles. Outre la sauvegarde de votre appareil, il vous permet de plus de transférer des données d'un identifiant Apple vers un autre.
Maintenant, téléchargez FoneTool et essayez-le gratuitement, et suivez les étapes pour savoir comment sauvegarder votre iPhone plus rapidement et simplement.
Étape 1. Connectez votre iPhone à l'ordinateur à l'aide d'un câble USB > Appuyez sur Oui sur votre iPhone pour faire confiance à cet ordinateur.
Étape 2. Cliquez sur Sauvegarde de téléphone > Sauvegarde sélective > Démarrer la sauvegarde dans l'interface principale de FoneTool.
Étape 3. Cliquez sur une icône pour prévisualiser et sélectionner ce que vous voulez, puis cliquez sur OK pour revenir.
Étape 4. Vous pouvez cliquer sur l'option Choisir le chemin de stockage pour modifier l'emplacement de la sauvegarde. Cliquez sur Démarrer la sauvegarde et votre sauvegarde sera enregistrée sur l'ordinateur en quelques secondes.
Une fois la sauvegarde terminée, vous pouvez accéder à l'historique des sauvegardes pour localiser, gérer et parcourir les fichiers de sauvegarde à tout moment. En outre, FoneTool vous permet également d'accéder et de gérer directement les fichiers iCloud.
Vous pouvez essayer de réduire le nombre de fichiers sauvegardés, libérer de l'espace de stockage sur votre appareil, ou vous connecter à un réseau Wi-Fi plus rapide et stable. Ou bien, profitez d'un outil comme FoneTool pour effectuer une sauvegarde iPhone rapidement.
La sauvegarde iCloud interminable peut être dû à une mauvaise connexion Wi-Fi, à un manque d'espace de stockage iCloud, ou à un bug temporaire de l'appareil. Redémarrer l'appareil ou réinitialiser les réglages réseau peut parfois aider.
Par défaut, Apple vous offre 5 Go d'espace de stockage iCloud gratuit. Si vous avez besoin de plus d'espace, vous devrez souscrire à un plan de stockage payant, selon la quantité de données que vous souhaitez sauvegarder.
Pour vérifier si votre sauvegarde iCloud a été effectuée avec succès, allez dans Réglages > [votre nom] > iCloud > Sauvegarde iCloud. Vous pourrez y voir la date et l'heure de la dernière sauvegarde réussie. Si la sauvegarde n'a pas abouti, vous pouvez consulter les notifications ou les messages d'erreur pour identifier le problème.
C'est tout sur combien de temps dure une sauvegarde iCloud sur iPhone. Si vous préférez un processus de sauvegarde rapide et sélectif, vous pouvez choisir FoneTool pour sauvegarder votre iPhone sur l'ordinateur sans vous soucier d'une connexion Wi-Fi instable après la première installation. N'hésitez pas à nous contacter, et nous vous répondrons dans les plus brefs délais.