Souhaitez-vous donner un style unique aux photos sur votre iPhone ou ajouter un filigrane photo ? Vous aurez peut-être besoin de ce guide pour savoir comment copier et coller une photo sur une autre sur iPhone avec 4 méthodes efficaces.

Avez-vous déjà souhaité combiner deux photos en une seule sur votre iPhone ? Peut-être souhaitez-vous mettre une légende amusante à une photo ou superposer une personne sur un autre arrière-plan. Quelle que soit votre raison, copier et coller une photo sur une autre sur votre iPhone est un processus simple qui peut être effectué de plusieurs manières.
![]()
Dans ce guide, nous explorerons quatre outils différents pour copier et coller une image sur une autre image sur iPhone et un conseil de sauvegarder bien les photos en évitant aucune perte. C'est parti !
Bien que l'application Photos intégrée à Apple ne permette pas cette fonctionnalité, vous pouvez y parvenir en utilisant un raccourci Siri ou des applications tierces de retouche photo. Découvrons les quatre façons d'ajouter une photo à une autre sur iPhone et choisissons celle qui correspond à votre besoin.
Depuis iOS 12, vous pouvez utiliser l'application Raccourci pour automatiser diverses activités, y compris la copie et le collage d'une image sur une autre image sur iPhone. Vous pouvez également l'utiliser pour coller une découpe de photo depuis iOS 16 par-dessus une autre image.
Suivez les étapes ci-dessous pour savoir comment copier et coller une photo sur une autre image sur iPhone avec les versions iOS 18/17/16/15/14/13/12.
Étape 1. Installez et ouvrez l'application Raccourci Apple sur votre iPhone.
Étape 2. Ouvrez le lien Overlay Images dans l'application Raccourci sur votre iPhone > Appuyez sur Obtenir le raccourci > Ajouter ce raccourci pour ajouter le raccourci à votre application Raccourci.
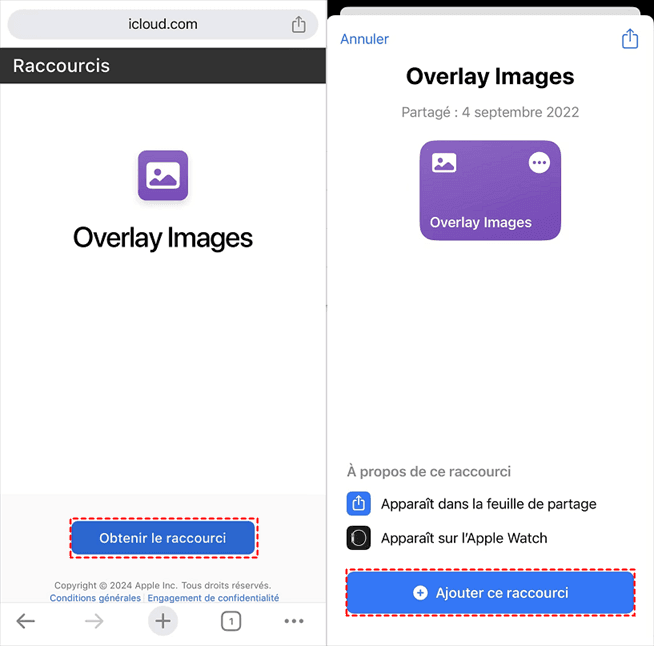
Étape 3. Ouvrez l'application Raccourci Apple et appuyez sur le raccourci Overlay Images.
Étape 4. Sélectionnez d'abord l'image en premier plan, c'est-à-dire l'image que vous souhaitez ajouter par-dessus l'image d'arrière-plan > Ensuite, sélectionnez l'image d'arrière-plan. Modifiez l'opacité ou la rotation d'image selon vos préférences, puis cliquez sur OK.
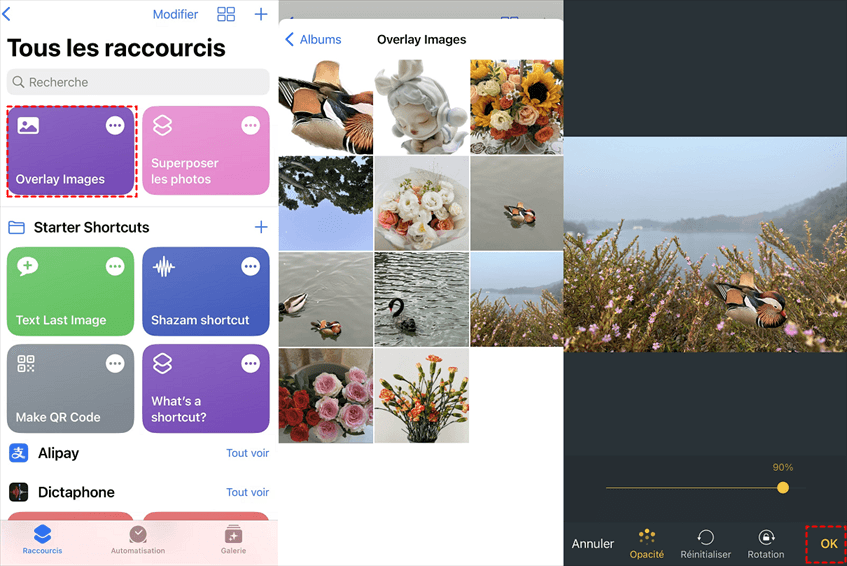
Étape 5. Appuyez sur OK pour enregistrer les photos modifiées et enregistrer l'image finale sur votre iPhone.
Si vous êtes un utilisateur fréquent d'Instagram, vous pouvez également copier et coller une image sur une autre image sur iPhone lors de la création de Stories Instagram. Voici les étapes à suivre.
Étape 1. Copiez l'image que vous souhaitez coller sur une autre image, ou copiez la découpe d'une photo en supprimant l'arrière-plan dans iOS 16/17/18.
Étape 2. Accédez à l'écran de création d'histoire sur Instagram > Sélectionnez l'image d'arrière-plan > Appuyez longuement sur l'image et sélectionnez Coller pour insérer l'image copiée > Après la modification, appuyez sur Terminé.
Étape 3. Appuyez sur Suivant pour télécharger l'image sur votre iPhone.
L'application InShot vous permet non seulement de copier et coller une photo sur une autre, mais également de supprimer automatiquement l'arrière-plan d'une image et de le remplacer par un autre.
Ainsi, même si votre iPhone fonctionne sous iOS 15 ou une version antérieure, vous pouvez utiliser cette application pour supprimer l'arrière-plan de n'importe quelle image et la coller sur une autre. Voici comment ajouter une photo sur une autre photo sur iPhone en utilisant l'application InShot.
Étape 1. Installez et ouvrez l'application InShot sur votre iPhone.
Étape 2. Appuyez sur le bouton PHOTO dans la sectionCreate New > Appuyez sur New pour sélectionner l'image d'arrière-plan.
Étape 3. Appuyez sur Stickers et appuyez sur l'icône Galerie > Appuyez sur l'icône + pour ajouter une image normale ou créer une découpe de photo.
Étape 4. Enfin, modifiez l'image selon vos besoins > Appuyez sur l'icône de partage en haut pour enregistrer l'image dans l'application Photos de votre iPhone.
L'application HashPhotos peut également être un outil utile si vous vous demandez comment insérer une phto sur une autre photo sur iPhone. Suivez ces étapes pour utiliser l'application HashPhotos pour superposer une photo sur une autre sur iPhone.
Étape 1. Installez et ouvrez l'application HashPhotos sur votre iPhone > Sélectionnez l'image d'arrière-plan > Appuyez sur l'icône des trois barres > Appuyez sur l'icône + en bas.
Étape 2. Appuyez sur Superposer une image dans le menu > Sélectionnez l'image que vous souhaitez coller sur la première image > Ajustez et modifiez l'image selon vos besoins.
Étape 3. Enfin, appuyez sur Télécharger en haut > Sélectionnez une taille et appuyez sur Enregistrer une copie ( Save a copy ) pour l'enregistrer dans votre iPhone.
Après avoir modifié et enregistré les photos sur votre iPhone, vous vous demandez peut-être comment sauvegarder sélectivement ces photos pour ne pas les perdre ? Ou peut-être souhaitez-vous exclure les données inutiles de votre sauvegarde pour économiser de l'espace de stockage sur votre iPhone ?
La sauvegarde sélective de vos photos iPhone et d'autres types de fichiers vous permet de gagner du temps. De plus, vous pourrez restaurer les photos sauvegardées sélectivement en cas de besoin, ce qui vous donne davantage de contrôle sur vos données.
Comment y parvenir ? Nous vous recommandons d'utiliser le logiciel professionnel de sauvegarde de données iOS - FoneTool - pour sauvegarder sélectivement vos photos iPhone, ainsi que vos vidéos, musiques, messages et contacts. Téléchargez gratuitement FoneTool et sauvegardez sélectivement votre iPhone en trois étapes.
Étape 1. Connectez votre iPhone à l'ordinateur avec un câble USB > Lancez FoneTool, cliquez sur Sauvegarde de téléphone > Choisissez Sauvegarde sélective et cliquez sur Démarrer la sauvegarde.
Étape 2. Cochez l'icône Photos pour prévisualiser et choisir les photos que vous souhaitez sauvegarder > Cliquez sur OK pour confirmer.
Étape 3. Choisissez une destination dans le Chemin de stockage pour enregistrer les photos > Cliquez sur Démarrer la sauvegarde pour commencer.
Si vous avez besoin des photos dans le futur, il suffit d'aller à Mes sauvegardes et d'appuyez sur l'icône de Restauration pour restaurer rapidement la sauvegarde de photos sur votre nouvel iPhone , iPad, clé USB, etc.
FoneTool est également un logiciel gratuit pour transférer des photos iPhone vers PC afin que vous puissiez modifier davantage les photos de l'iPhone sur un PC.
Voilà pour les quatre façons de copier et coller une photo sur une autre sur iPhone. Vous pouvez le faire facilement avec le raccourci ou des applications de retouche photo tierces. N'oubliez pas de sauvegarder vos photos iPhone importantes pour éviter toute perte de données. Si ce guide est utile, partagez-le avec d'autres personnes.