Dans cet article, nous vous proposons 4 façons de cloner un iPad à partir d'un iPhone ou d'un iPad. Si vous en avez besoin, lisez les étapes et mettez-vous au travail.

J'essaie de transférer toutes mes données d'un iPad Pro 4è génération vers un iPad Pro 5è génération. Je veux cloner les 2 iPad, les applications, les photos, les données, le stockage… J'ai utilisé USB-C vers USB-C et ça ne fait que recharger l'ancien iPad. Existe-t-il des apps efficaces et utiles pour m'aider à cloner l'iPad ?
- Question de la Communauté Apple
L'iPad 10ème génération et l'iPad pro 2022 sont arrivés. C'est tellement excitant de déballer un nouvel iPad pour expérimenter les nouvelles fonctionnalités. Lorsque nous recevons un nouvel iPad, nous transférons toutes les données d'un iPad vers un autre iPad, ce que l'on appelle également cloner un iPad. Cependant, avez-vous des idées sur la façon de cloner un iPad ou un iPhone sur un nouvel iPad afin de pouvoir accéder plus facilement à toutes les données ? Voici trois méthodes présentées pour vous aider à obtenir simplement des clones d'iPad.

iPad 10e : caractéristiques principales et changements ♦ Le nouvel iPad 10e génération est équipé de la puce bionique A14. ♦ L'iPad 2022 utilise un écran de 10,9 pouces. Les modèles précédents utilisent un écran de 10,2 pouces. ♦ Appareil photo large de 12MP à l'arrière. Vous pouvez prendre des photos avec plus de vues. ♦ Connecteur USB-C. Mais vous aurez peut-être besoin d'un adaptateur pour charger votre Apple Pencil. ... iPad Pro 2022 : principales caractéristiques et modifications ♦ Il utilise la puce M2, qui s'accompagne de grandes performances. Et elle a été utilisée sur MacBook. ♦ Il prend en charge le Wi-Fi 6E. ♦ La version 12,9 pouces utilise un écran mini-LED, et la version 11 pouces utilise un écran LCD. ...
iCloud est une fonctionnalité utile des produits Apple. Une fois que vous avez un compte Apple, vous bénéficiez de 5 Go de stockage gratuit. Avec iCloud, toutes vos photos, messages, contacts, notes, etc. seront automatiquement synchronisés sur iCloud. Lorsque vous vous connectez au compte Apple, vous pouvez alors récupérer librement les données et réaliser le clone de l'iPad. Suivez maintenant les étapes pour savoir comment cloner un iPhone ou un iPad sur un iPad via iCloud.
Étape 1. Sur votre ancien iPad ou iPhone, allez dans Réglages > [Mon nom] > iCloud. Activez toutes les options qui y figurent. Après cela, toutes les données seront enregistrées dans iCloud.
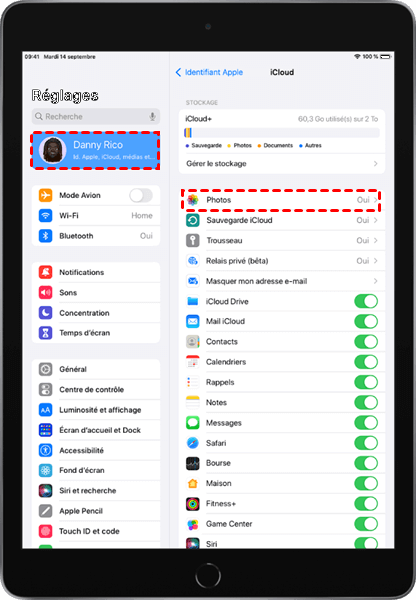
Étape 2. Sur votre nouvel iPad, choisissez Restaurer à partir d'iCloud. Après cela, le clone de l'iPad est réalisé avec succès. Et toutes les données seront transférées sur votre iPhone.
✏️ Note : Certains utilisateurs ont signalé deux problèmes graves avec iCloud pour Windows après la synchronisation des photos de leur iPhone sur iCloud : des vidéos corrompues et l'affichage de photos étrangères. Si vous ne voulez pas rencontrer ces problèmes, consultez les méthodes suivantes.
Outre iCloud pour cloner iPad, nous pouvons également utiliser iTunes pour atteindre l'objectif. iTunes est l'outil officiel d'Apple pour gérer la musique et les vidéos achetées, et il peut aussi être utilisé pour transférer des données entre les appareils Apple. Maintenant, suivez-moi pour apprendre à l'utiliser.
▶Partie 1. Étapes pour créer une sauvegarde iTunes
Étape 1. Préparez un câble USB et connectez votre ancien iPad ou iPhone au PC. Lancez votre dernière version d'iTunes. Assurez-vous que votre ordinateur peut accéder aux données enregistrées sur l'ancien iPad ou iPhone.
Étape 2. Cliquez sur l'icône de l'appareil > Résumé > Cet ordinateur > Sauvegarder maintenant.
▶Partie 2. Étapes pour restaurer les données avec la sauvegarde iTunes
Après cela, connectez votre nouvel iPad au PC. Cliquez ensuite sur l'icône de l'appareil. Allez dans Résumé > Restaurer la sauvegarde. Vous pourrez alors cloner votre iPad avec succès.
Toutefois, iCloud n'offre que 5 Go d'espace de stockage gratuit, ce qui est loin d'être suffisant pour une utilisation quotidienne. Vous risquez de rencontrer le problème de sauvegarde iCloud impossible en raison d'un manque d'espace. Quant à iTunes, de nombreux utilisateurs se plaignent qu'il est trop lent à ouvrir et à sauvegarder.
Compte tenu des défauts des deux outils ci-dessus, nous vous recommandons vivement d'utiliser FoneTool, un outil de sauvegarde et de transfert professionnel et populaire pour vous aider à transférer toutes les données d'un iPad ou iPhone vers un autre iPad avec peu d'effort. Il est largement compatible avec les modèles iOS. En plus de l'iPhone, il fonctionne également pour l'iPad, l'iPad Mini, l'iPad Air et l'iPad Pro.
Cliquez sur le bouton bleu pour obtenir FoneTool maintenant !
Avant l'opération :
☞ Préparez 2 câbles USB, puis connectez votre ancien iPad ou iPhone et votre nouvel iPad au PC en même temps.
☞ Appuyez sur Oui sur votre appareil iOS.
Étape 1. Téléchargez et installez FoneTool. Cliquez sur Transfert de téléphone, localisez l'option iPhone vers iPhone, puis cliquez sur Démarrer le transfert.
Étape 2. Pour transférer des données privées, comme des données de santé, veuillez cliquer sur l'icône de verrouillage pour activer le cryptage de sauvegarde.
Étape 3. Enfin, cliquez simplement sur le bouton Démarrer le transfert. Attendez un moment, puis le transfert peut être réalisé.
✏️ Note : S'il n'y a qu'un seul câble de données USB, vous pouvez utiliser la fonction Sauvegarde complète de FoneTool pour sauvegarder l'ensemble de l'appareil sur un PC, puis restaurer la sauvegarde sur un autre iPhone.
En plus d'effectuer un clone d'iPad avec l'ordinateur, vous pouvez également transférer certaines données, telles que de la musique, des photos et des fichiers d'un iPad ou d'un iPhone vers un nouvel iPad avec l'application de FoneTool. Scannez le code QR pour installer cette application sur votre appareil iOS et l'essayer.
Maintenant, vous savez comment cloner iPad ou iPhone vers un nouvel iPad. En profitant d'iCloud et d'iTunes, on peut facilement obtenir un clone de l'iPad. Mais si vous ne voulez pas être limité par les inconvénients d'iTunes et d'iCloud, FoneTool est votre meilleure option. Vous pouvez aussi l'utiliser pour sauvegarder votre iPhone ou votre iPad.