Venez de changer d'iPhone ? Vous voulez peut-être savoir comment transférer toutes les données de votre ancien iPhone vers votre nouvel iPhone. Ce guide vous propose 4 solutions pour changer d'iPhone et tout garder avec ou sans iCloud.

Je change d'iPhone et comment tout garder ?
J'ai un nouvel iPhone qui arrive demain. Avez-vous des conseils sur la façon de tout transférer de l'ancien au nouvel iPhone ? Dois-je simplement sauvegarder l'ancien téléphone à l'aide d'iTunes ? Je ne veux rien perdre ! Merci.
- Question de la Communauté Apple
Chaque fois qu'Apple sort une nouvelle série d'iPhone, le résultat des recherches sur la façon de transférer tout ce qui se trouve sur un iPhone vers un autre augmente considérablement sur tous les types de navigateurs web. En effet, personne ne veut prendre le risque d'une quelconque perte de données lorsqu'il s'est laissé aller au bonheur d'acheter un nouvel iPhone.
Que vous ayez sauvegardé votre ancien iPhone ou non, vos besoins pour passer à un nouvel iPhone peuvent être entièrement satisfaits par l'une des quatre méthodes mentionnées dans ce guide avec tous les détails.
Il est très simple de tout transférer d'un iPhone à un autre sans sauvegarde. Vous n'avez pas besoin de passer du temps à sauvegarder votre ancien iPhone et à le restaurer sur le nouveau.
Il est fortement recommandé l'une des meilleures applications de transfert d'iPhone à iPhone, FoneTool, qui est un outil professionnel de sauvegarde et de transfert pour les appareils iOS, vous aidant à utiliser le nouvel iPhone dès que possible. Vous pouvez également être libre de transférer des données de l'iPhone à l'iPhone après l'installation avec lui.
Fonctions et avantages de FoneTool
Étapes pour changer de téléphone sans rien perdre via FoneTool
Étape 1. Téléchargez et installez FoneTool > Connectez votre ancien iPhone et votre nouvel iPhone à un ordinateur > Appuyez sur Oui pour faire confiance à cet ordinateur.
Étape 2. Cliquez sur Transfert de téléphone > iPhone vers iPhone > Démarrer le transfert dans la barre d'outils de l'interface d'accueil.
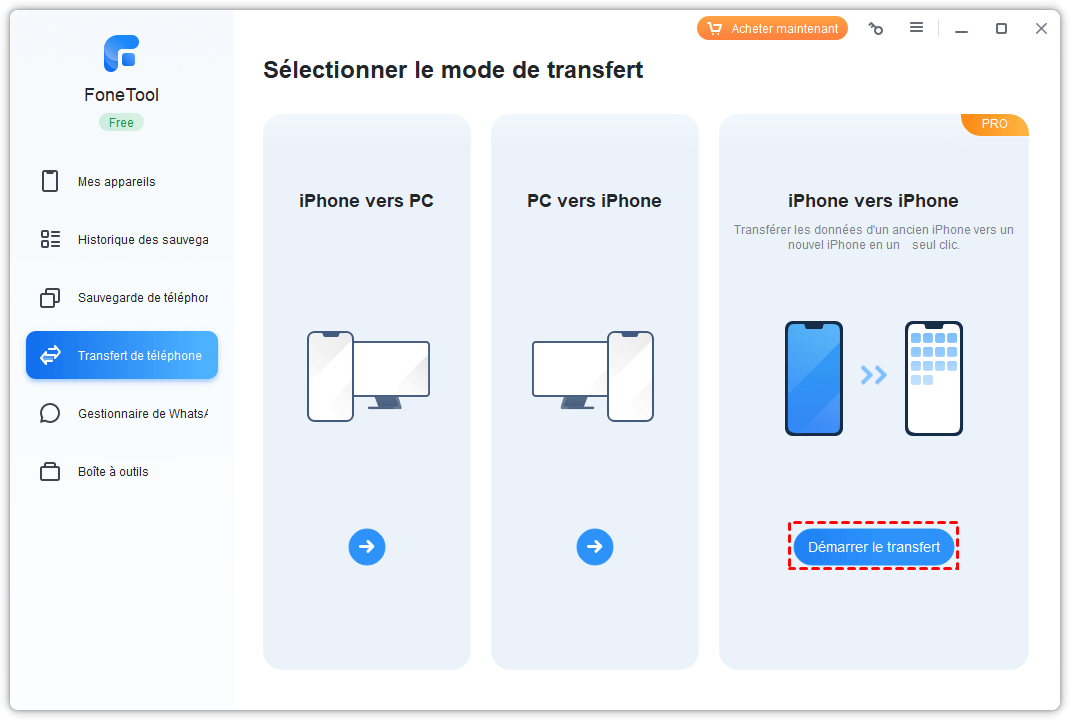
Étape 3. L'iPhone source et l'iPhone cible seront listés. Vous pouvez activer le cryptage de la sauvegarde pour crypter les données de votre iPhone source.
✏️ Note : Si vous activez le cryptage de la sauvegarde, il vous sera demandé de saisir le mot de passe de la sauvegarde pour accéder aux fichiers de sauvegarde.
Étape 4. Cliquez sur Démarrer le transfert pour commencer le transfert > Attendez que le transfert se termine, et l'iPhone cible sera redémarré automatiquement.
✏️ Note : S'il n'y a qu'un seul câble de données USB, vous pouvez utiliser la fonction Sauvegarde complète de FoneTool pour sauvegarder l'ensemble de l'appareil sur un PC, puis Restaurer la sauvegarde sur un autre iPhone.
Après le redémarrage, vous pouvez vérifier si tous les contenus ont été copiés sur votre nouvel iPhone. En option, vous pouvez également transférer des photos sélectives, des contacts, etc. entre deux iPhones en utilisant FoneTool. Si vous n'avez plus besoin de votre ancien iPhone et voulez le vendre, la fonction Effacer l'iPhone de FoneTool peut vous offrir un service professionnel pour nettoyer votre iPhone en profondeur.
La fonction de démarrage rapide d'Apple offre un moyen automatique de transférer des données vers un nouvel iPhone qui utilise iOS 12.4 ou une version plus récente. Vous devez simplement vous assurer que l'Apple ID est celui que vous souhaitez utiliser. Vous pouvez ensuite utiliser la fonction Démarrage rapide pour transférer directement vos données vers le nouvel iPhone. Suivez les étapes ci-dessous pour savoir comment tout transférer d'un iPhone à un autre avec le démarrage rapide.
Étape 1. Placez vos deux iPhones à proximité l'un de l'autre > Connectez-les au même réseau Wi-Fi.
Étape 2. Allumez l'iPhone cible > Sur l'iPhone source, l'écran Nouvel iPhone s'affiche et vous demande si vous souhaitez utiliser votre identifiant Apple pour configurer votre nouvel iPhone > Appuyez sur Continuer si vous confirmez (activez Bluetooth si vous ne voyez pas l'option pour continuer).
Étape 3. Scannez le motif bleu tourbillonnant sur l'iPhone cible à l'aide de l'appareil photo de votre iPhone source > Si on vous le demande, vous devez entrer le code d'accès sur l'iPhone cible. Il vous est demandé de configurer Touch ID ou Face ID, ce que vous pouvez faire maintenant ou attendre plus tard. Il est ensuite temps de transférer vos données.
Étape 4. Sur votre iPhone cible, sélectionnez Transférer depuis l'iPhone > Acceptez les termes et conditions > Choisissez si vous voulez transférer les réglages de Siri, Maps et d'autres applications vers l'iPhone cible ou les personnaliser vous-même > Appuyez sur Continuer.
✏️ Note : Parfois, le démarrage rapide sur iPhone ne fonctionne pas en raison d'une mauvaise connexion entre deux iPhones ou de toute autre erreur inconnue.
Vous pouvez également choisir de changer d'iPhone et tout garder sans iCloud ou avec iCloud. Cependant, dans une certaine mesure, vos données risquent d'être perdues de cette façon.
Si vous choisissez de restaurer la sauvegarde iTunes sur votre nouvel iPhone, il est suggéré de sauvegarder d'abord l'iPhone source pour éviter la perte de données. Suivez les étapes de changer d'iPhone et tout garder sans iCloud pour sauvegarder l'ancien iPhone et le restaurer sur le nouvel iPhone.
Sauvegarder l'iPhone sur iTunes
Étape 1. Téléchargez et installez la dernière version d'iTunes sur l'ordinateur > Connectez l'iPhone source à l'ordinateur.
Étape 2. Cliquez sur l'onglet Appareil > Sélectionnez cet ordinateur > Cliquez sur Sauvegarder maintenant pour lancer la sauvegarde.
Restaurer la sauvegarde iTunes sur l'iPhone cible
Étape 1. Allumez votre nouvel iPhone > Suivez les étapes jusqu'à l'écran Apps et données > Choisissez Restaurer via un Mac ou un PC.
Étape 2. Connectez votre nouvel iPhone à l'ordinateur que vous avez utilisé pour sauvegarder votre ancien iPhone > Ouvrez iTunes ou Finder (iTunes sur PC Windows et Finder sur Mac) > Sélectionnez votre iPhone > Sélectionnez Restaurer la sauvegarde.
Étape 3. Choisissez la dernière version de la sauvegarde > Saisissez le mot de passe si on vous le demande > Cliquez sur Restaurer et attendez que le temps de restauration soit terminé.
✏️ Note : ▶ Si votre sauvegarde iTunes n'est pas cryptée, vos données de santé et d'activité ne sont pas transférées sur le nouvel iPhone. ▶ Si vous avez déjà configuré votre nouvel iPhone, vous devez l'effacer avant de suivre ces étapes. En outre, assurez-vous que votre nouvel iPhone dispose de la dernière version d'iOS.
iCloud est une autre application de sauvegarde professionnelle proposée par Apple. Cependant, de nombreux utilisateurs renoncent à l'utiliser en raison d'espace de stockage iCloud insuffisant. Si vous avez payé un espace supplémentaire pour sauvegarder votre iPhone sur iCloud, vous pouvez essayer cette méthode. Sinon, vous risquez de perdre de nombreuses données. Voici les étapes détaillées.
Étape 1. Allumez votre nouvel iPhone > Suivez les étapes jusqu'à l'écran Apps et données > Choisissez Restaurer à partir d'iCloud.
Étape 2. Connectez-vous à iCloud avec votre identifiant Apple > Choisissez une sauvegarde puis le transfert commence.
✏️ Note : ▶ Si vous avez déjà configuré votre nouvel iPhone, vous devez l'effacer avant de suivre ces étapes. En outre, assurez-vous que votre nouvel iPhone dispose de la dernière version d'iOS. Ou bien, vous pouvez utiliser FoneTool pour directement faire le transfert. ▶ Pendant le processus, une connexion Wi-Fi est nécessaire. Une fois que vous vous déconnectez du Wi-Fi, le processus se met en pause jusqu'à ce que vous vous reconnectiez. ▶ En fonction de la quantité de données, le contenu tel que vos apps, vos photos, votre musique et d'autres informations continueront à être restaurés en arrière-plan pendant les prochaines heures ou les prochains jours.
Si vous voulez changer d'iPhone et garder vos messages textes, vous pouvez sauvegarder votre ancien iPhone avec iCloud, iTunes ou FoneTool. Et puis vous poouvez restaurer à partir de cette sauvegarde pour restaurer tous vos messages textes.
Si vous voulez changer d'iPhone et garder vos messages textes, vous pouvez sauvegarder votre ancien iPhone avec iCloud, iTunes ou FoneTool. Et puis vous poouvez restaurer à partir de cette sauvegarde pour restaurer tous vos messages textes.
Pour vous assurer que toutes vos données sont présentes, vérifiez les applications telles que Photos, Contacts, et Messages. Assurez-vous que les photos, les contacts et les messages sont complets et à jour sur votre nouveau iPhone. Si quelque chose manque, vous pouvez restaurer à nouveau à partir de la sauvegarde de votre ancien iPhone ou faire encore un transfert iPhone vers iPhone.
Si vous constatez que quelques photos ou vidéos n'ont pas été transférées, et cela arrive quand même après avoir fait encore une fois d'opération de transfert, ce problème peut être causé par la perte inattendue de données en utilisant iCloud/iTune. Alors, vous pouvez utiliser des outils tiers comment FoneTool pour récupérer les photos perdues ou d'autres fichiers comme des messages, des notes ou des appels.
C'est tout sur la façon de changer d'iPhone et tout garder. En bref, pour gagner du temps, vous pouvez choisir de transférer iPhone vers iPhone sans sauvegarde en utilisant FoneTool ou démarrage rapide. Vous pouvez également changer d'iPhone et tout garder sans ou avec iCloud pour restaurer la sauvegarde sur votre nouvel iPhone si vous ne craignez pas de perdre certaines données. Si ce guide vous aide, veuillez le partager avec d'autres.