Votre iPhone est bloqué sur l'écran de mise à jour ? Vous ne pouvez pas appuyer sur le bouton principal pour mettre à niveau ? Cet article vous explique comment résoudre le problème d'iPhone bloqué pentant l'installation de mise à jour sur iPhone 8, 7, 6 et iPad Pro, Air.

Appuyer sur le bouton principal pour mettre à niveau
iPhone 8 s'allumait et s'éteignait à plusieurs reprises. J'ai connecté l'iPhone à iTunes pour mettre à niveau la version d'iOS. Maintenant, l'iPhone est bloqué sur l'écran : Appuyer sur le bouton principal pour mettre à niveau.
- Question d'un utilisateur d'iPhone
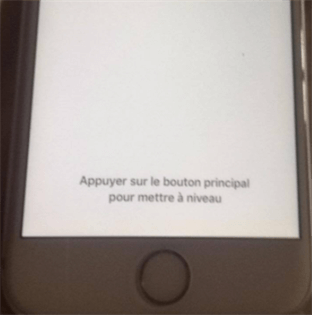
Les nouveaux iOS apportent toujours de nouvelles fonctionnalités qui rendent votre appareil plus attrayant. Cependant, divers problèmes surviennent de temps à autre pendant la mise à jour logicielle, comme la recherche de mise à jour impossible, le blocage de la vérification de la mise à jour, l'erreur 400 pendant l'installation de mise à jour, et celui dont nous allons parler dans cet article : iPhone bloqué l'écran indiquant que'Appuyer sur le bouton principal pour mettre à niveau.
Votre iPhone ou iPad est piégé dans une boucle sans fin de l'écran Appuyer sur le bouton principal pour mettre à niveau. De plus, votre bouton d'accueil est peut-être cassé et vous ne savez pas comment vous débarrasser de ce problème. Eh bien, continuez à lire pour voir comment résoudre iPhone 6s/6s Plus, iPhone 7/7 Plus, iPhone 8/8 Plus, iPad Pro, iPad Air bloqué sur la mise à jour.
Essayez les méthodes suivantes, une par une, pour résoudre le problème de l'iPad/iPhone bloqué sur l'écran d'accueil pour la mise à niveau.
Tout d'abord, essayez de redémarrer votre iPhone ou iPad. Répétez cette action au moins 5 fois. Si vous avez de la chance, il se peut que l'écran de saisie du code d'accès apparaisse.
Si le redémarrage normal n'a pas fonctionné, vous pouvez effectuer un redémarrage forcé. La méthode varie selon le modèle de l'appareil.
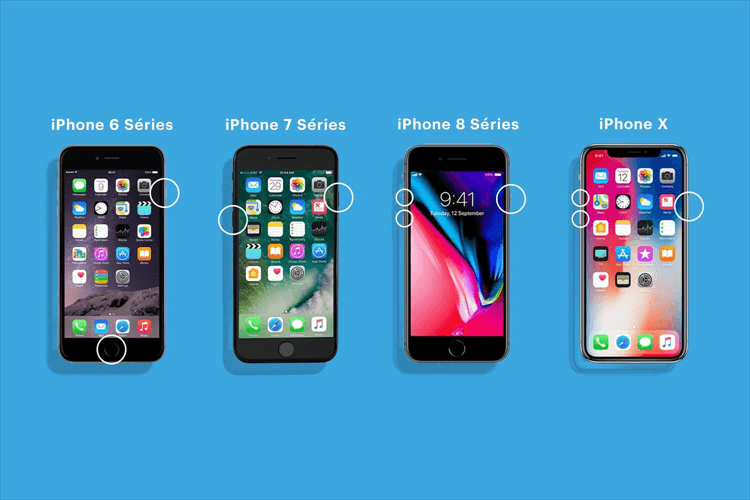
▍Redémarrage forcé de l'iPhone 8 et des versions ultérieures :
Appuyez et relâchez rapidement le bouton Volume + > Appuyez et relâchez rapidement le bouton Volume - > Appuyez et maintenez le bouton latéral jusqu'à ce que vous voyiez le logo Apple.
▍Redémarrage forcé de l'iPhone 7/7 Plus :
Maintenez enfoncés simultanément le bouton d'alimentation et le bouton Volume - > Relâchez les deux boutons lorsque le logo Apple apparaît.
▍Redémarrage forcé de l'iPhone 6s, SE et antérieurs :
Maintenez enfoncés simultanément le bouton principal et le bouton d'alimentation > Relâchez les deux boutons lorsque le logo Apple apparaît.
▍Redémarrage forcé de l'iPad avec Face ID :
Maintenez enfoncés le bouton Volume et le bouton d'alimentation jusqu'à ce que le curseur de mise hors tension apparaisse > Faites glisser le curseur, puis attendez 30 secondes pour que votre appareil s'éteigne > Maintenez enfoncé le bouton d'alimentation jusqu'à ce que le logo Apple apparaisse.
▍Redémarrer de force l'iPad avec le code :
Maintenez le bouton d'alimentation enfoncé jusqu'à ce que le curseur de mise hors tension apparaisse > Faites glisser le curseur, puis attendez 30 secondes que votre appareil s'éteigne > Maintenez le bouton d'alimentation enfoncé jusqu'à ce que le logo Apple apparaisse.
Si vous avez effectuer la sauvegarde de l'iPhone à l'avance, vous pouvez choisir de restaurer l'iPhone ou l'iPad avec iTunes pour contourner le problème de l'iPad/iPhone bloqué sur l'écran de mise à niveau.
Étape 1. Téléchargez et lancez la dernière version d'iTunes et branchez votre iPhone ou iPad.
Étape 2. Cliquez sur l'onglet Appareil > Cliquez sur Résumé > Cliquez sur Restaurer la sauvegarde...
Étape 3. Sélectionnez la bonne sauvegarde et attendez que le processus se termine.
Vous pouvez également mettre votre appareil en mode récupération et le mettre à jour via iTunes. Vous devez désactiver l'option Localiser : allez dans Réglages > [votre nom] > iCloud > appuyez sur Localiser et désactivez-la.
Étape 1. Assurez-vous que vous avez installé la dernière version d'iTunes sur l'ordinateur.
Étape 2. Fermez iTunes s'il est déjà activé > Branchez votre appareil et exécutez à nouveau iTunes.
Étape 3. Mettez votre appareil en mode de récupération (consultez la liste suivante pour trouver votre modèle pour le faire).
Étape 4. Un message s'affiche et vous demande si vous souhaitez restaurer ou mettre à jour votre appareil. Veuillez cliquer sur Mettre à jour. iTunes essaie alors de réinstaller iOS sans effacer vos données.
Vous pouvez également choisir de cliquer sur le bouton Restaurer pour restaurer et mettre à jour totalement votre appareil. Une nouvelle restauration permet toujours de résoudre les problèmes liés à iOS. Cependant, vous perdrez les données existantes sur votre appareil.
Après la restauration, vous pouvez configurer votre appareil et choisir de le restaurer à partir d'une sauvegarde iTunes ou iCloud. Vous n'avez pas de sauvegarde ? Vous pouvez sauvegarder votre appareil en utilisant FoneTool. Cet outil de sauvegarde iOS gratuit peut vous aider à sauvegarder vos données les plus importantes comme vos contacts, vos messages, vos photos, vos vidéos, votre musique, etc.
Contrairement à iTunes, il prend en charge la sauvegarde et la restauration sélectives. Procurez-vous cet outil pour protéger vos données de manière plus simple.
▍Comment mettre l'iPhone/iPad en mode de récupération :
- Pour iPhone 6s et antérieurs, iPad avec bouton principal : Appuyez simultanément sur les boutons d'alimentation et principal et maintenez-les enfoncés > Maintenez les boutons enfoncés lorsque vous voyez le logo Apple > Continuez à maintenir les deux boutons enfoncés jusqu'à ce que l'écran de récupération s'affiche.
- Pour iPhone 7/7 Plus, iPod touch (7ème génération) : Appuyez simultanément sur les boutons d'alimentation et Volume - et maintenez-les enfoncés > Maintenez les boutons enfoncés lorsque vous voyez le logo Apple > Continuez à maintenir les deux boutons enfoncés jusqu'à ce que l'écran du mode de récupération s'affiche.
- Pour iPhone 8 et les versions ultérieures : Appuyez et relâchez rapidement le bouton Volume + > Appuyez et relâchez rapidement le bouton Volume - > Appuyez et maintenez le bouton latéral jusqu'à ce que vous voyiez l'écran du mode de récupération.
C'est tout pour savoir comment résoudre le problème de l'iPhone bloqué sur l'écran indiquant qu'Appuyer sur le bouton principal pour mettre à niveau. L'une de ces solutions vous a-t-elle aidé à résoudre votre problème ? Si oui, partagez-la pour aider d'autres utilisateurs. Ou si vous avez encore des questions sur ce problème, veuillez nous contacter par e-mail et nous vous répondrons dès que possible.