L'iPhone est bloqué sur l'appel d'urgence ? Ce guide vous offre 5 solutions pour vous aider à résoudre ce problème.

Mon iPhone 13 est bloqué sur l'écran SOS d'urgence
Mon iPhone est bloqué sur l'écran "Vos contacts d'urgence ont été avertis" et je ne sais pas comment l'arrêter. Comment faire sortir mon iPhone du mode SOS d'urgence ?
- Question de la Communauté Apple
Il ne fait aucun doute que la fonctionnalité Appel d’urgence est très utile pour tous. Lorsqu'il se trouve dans une situation dangereuse, il envoie un message aux contacts d'urgence pour leur faire connaître l'emplacement de la personne qui a besoin d'aide.

Cependant, le mode SOS se lance tout seul lorsque vous n'en avez pas besoin. Pire encore, l'iPhone reste bloqué sur les contacts d'urgence, ce qui vous empêche d'utiliser votre téléphone. Ne vous inquiétez pas trop, ce guide vous expliquera pourquoi l'iPhone est bloqué sur l'appel d'urgence et comment sortir de cette situation.
Voici quelques-unes des raisons qui peuvent être à l'origine du problème de l'iPhone bloqué en mode d'urgence.
● Mauvaises opérations. Il se peut que vous ayez appuyé simultanément sur les boutons Alimentation, Volume fort et Volume faible pour que l'écran du mode SOS s'affiche. ● Plantages du système. Il est possible que des pépins logiciels aient provoqué le blocage de votre iPhone sur l'écran SOS d'urgence. ● Échec du jailbreak. Une erreur au cours du processus de jailbreak ou des bugs dans le système peuvent également être à l'origine du problème de l'iPhone bloqué sur l'écran SOS.
Voici quelques méthodes qui peuvent vous aider à sortir l'iPhone du mode SOS d'urgence. Ces méthodes peuvent être appliquées à tous les modèles d'iPhone, notamment l'iPhone 14, l'iPhone 13, l'iPhone 12, l'iPhone 11, l'iPhone X, l'iPhone SE et l'iPhone 8.
Chaque fois que l'iPhone ne fonctionne pas correctement, vous pouvez d'abord essayer une réinitialisation matérielle. Un simple redémarrage peut aider à réparer les pépins du système qui ont causé le problème de l'iPhone bloqué en mode d'urgence.
iPhone 8 ou ultérieur : Appuyez sur le bouton de volume +, puis relâchez rapidement. Appuyez sur le bouton de volume -, puis relâchez-le rapidement. Appuyez sur le bouton latéral pendant quelques secondes jusqu'à ce que vous voyiez le logo Apple.
iPhone 7/7 Plus : Appuyez à la fois sur le bouton d'alimentation et le bouton de volume - durant quelques secondes jusqu'à ce que vous voyiez le logo Apple.
iPhone 6s ou antérieur : Appuyez à la fois sur le bouton d'alimentation et sur le bouton d'accueil pendant quelques secondes jusqu'à ce que vous voyiez le logo Apple.
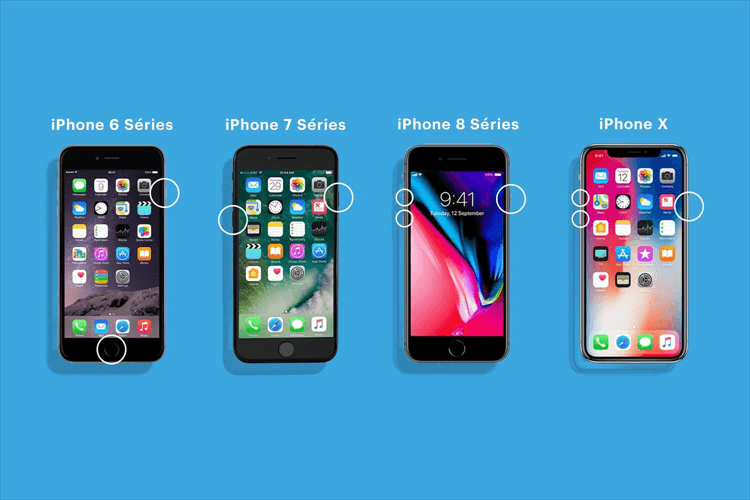
Si un redémarrage forcé ne fonctionne pas, vous pouvez éteindre votre iPhone et le charger durant une heure. Puis allumez votre iPhone et voyez si le problème est résolu. Si vous ne pouvez pas éteindre votre iPhone, passez à la solution suivante.
Si vous avez un ordinateur à portée de main, vous pouvez choisir de restaurer votre iPhone via iTunes. Toutefois, cette méthode peut entraîner une perte de données si vous n'avez pas de sauvegarde. Vous pouvez aussi essayer de faire une sauvegarde avant la restauration.
▍Sauvegarder l'iPhone avant la restauration
En général, vous pouvez faire une sauvegarde complète avec iTunes.
Étape 1. Téléchargez et installez la dernière version sur l'ordinateur.
Étape 2. Branchez votre iPhone et faites confiance à l'ordinateur.
Étape 3. Cliquez sur l'onglet Appareil.
Étape 4. Allez à Résumé > Sélectionnez cet ordinateur > Cliquez sur Sauvegarder maintenant pour le faire.
Il sauvegardera presque tout le contenu et les paramètres de l'iPhone, mais pas les fichiers multimédias. En outre, il peut prendre beaucoup de temps pour terminer le processus parce qu'il sauvegardera tout le contenu de l'iPhone. Si vous souhaitez sauvegarder certains fichiers importants pour gagner du temps et de l'énergie, vous pouvez essayer FoneTool.
FoneTool est un outil professionnel de gestion des données iOS pour les utilisateurs de PC Windows. Il fournit une sauvegarde complète et une sauvegarde sélective pour aider les utilisateurs à sauvegarder leurs données dans différentes situations. Vous pouvez le laisser vous aider à sauvegarder des contacts sélectionnés, des messages, des photos, des vidéos, de la musique, etc. vers un ordinateur, un lecteur flash USB, un disque dur externe.
Étape 1. Téléchargez et installez FoneTool sur votre ordinateur.
Étape 2. Lancez FoneTool et branchez votre iPhone.
Étape 3. Cliquez sur Sauvegarde de téléphone > Sauvegarde sélective > Démarrer la sauvegarde.
Étape 4. Cliquez une icône pour sélectionner les fichiers que vous voulez sauvegarder. Après la sélection, cliquez sur OK.
Étape 5. Vous pouvez cliquer sur l'option Choisir le chemin de stockage pour modifier l'emplacement de la sauvegarde > Enfin, cliquez sur Démarrer la sauvegarde.
▍Restaurer l'iPhone via iTunes pour réparer l'iPhone bloqué en mode SOS d'urgence
Étape 1. Vérifiez que vous avez installé la dernière version d'iTunes sur votre ordinateur.
Étape 2. Ouvrez iTunes et connectez votre iPhone.
Étape 3. Cliquez sur l'onglet Appareil.
Étape 4. Allez à Résumé et choisissez Restaurer l'iPhone.
Une fois le processus terminé, votre iPhone redémarrera comme vous l'avez allumé la première fois. Configurez votre iPhone et restaurez la sauvegarde iTunes ou les fichiers sélectionnés via FoneTool.
Si vous ne voulez pas restaurer votre iPhone ou si vous ne pouvez pas restaurer votre iPhone via iTunes, alors vous pouvez essayer de mettre à jour votre iPhone en mode récupération.
Étape 1. Assurez-vous que vous avez installé la dernière version d'iTunes.
Étape 2. Connectez l'iPhone à l'ordinateur.
Étape 3. Mettez votre iPhone en mode de récupération en effectuant une réinitialisation dure de votre iPhone comme indiqué dans la solution 1.
Étape 4. Cliquez sur l'onglet Appareil et vous verrez apparaître l'option vous demandant de mettre à jour ou de restaurer l'appareil.
Étape 5. Choisissez Mettre à jour et attendez que le processus soit terminé.
Si toutes les méthodes ci-dessus ne vous permettent pas de résoudre le problème de l'iPhone bloqué en mode SOS d'urgence, vous pouvez contacter l'assistance Apple en ligne ou apporter votre iPhone dans un Apple Store local pour demander de l'aide.
Vous pouvez d'abord vous accéder à Assistance Apple > Choisissez un appareil ou un service ou vous pouvez décrire votre problème.
Il essaiera de vous aider à sortir l'iPhone du mode SOS d'urgence. Si le problème ne peut toujours pas être résolu, vous pouvez vous rendre dans l'Apple Store agréé le plus proche et demander de l'aide.
Lorsque l'iPhone est bloqué sur l'appel d'urgence, vous pouvez essayer de redémarrer l'iPhone de force, de restaurer iPhone via iTunes ou de mettre à jour l'iPhone en mode récupération. Si rien ne fonctionne, vous pouvez contacter l'Assistance Apple pour vous aider à résoudre le problème.
Si ce guide vous aide, veuillez le partager avec d'autres personnes. Ou vous pouvez nous contacter si vous avez d'autres questions.