Parfois, iTunes ne peut pas sauvegarder et restaurer l'iPhone comme vous le souhaitez. Ce guide vous présente trois alternatives gratuites à iTunes pour iPhone afin de vous aider à mieux gérer votre appareil.

L'iPhone est un outil essentiel pour nous. Son design créatif a rendu la vie numérique plus colorée. Pour protéger les données importantes de l'iPhone, il est préférable de sauvegarder l'iPhone à l'avance pour éviter la perte de données ou d'autres événements imprévus.
iTunes est le logiciel de sauvegarde de l'iPhone le plus connu, bien qu'il s'agisse en fait d'un outil de gestion de la musique et des vidéos. Il hérite également de la fonctionnalité d'iOS, la haute confidentialité. Vous n'avez pas la possibilité de visualiser les fichiers avant ou après la sauvegarde et encore moins de sélectionner les fichiers que vous souhaitez.
Puisque la sauvegarde de l'iPhone est nécessaire, mais que vous n'aimeriez pas utiliser iTunes, un logiciel tiers de sauvegarde de l'iPhone pourrait être votre choix.
Si vous avez besoin d'un plan de sauvegarde personnalisé, ce qui signifie que vous avez des options à chaque étape pour sauvegarder les fichiers dont vous avez besoin et filtrer les fichiers indésirables, FoneTool peut parfaitement répondre à vos besoins. C'est une bonne alternative à iTunes pour Windows, qui vous permet non seulement de personnaliser votre plan de sauvegarde, mais aussi le plan de restauration.
Caractéristiques exceptionnelles de FoneTool : ✓ Prévisualisation des fichiers. Chaque fois que vous sauvegardez ou restaurez votre téléphone, vous pouvez prévisualiser et sélectionner les fichiers pour obtenir ce dont vous avez besoin. ✓ Plan personnalisé. Des options vous sont proposées à chaque étape afin de vous assurer que vous sauvegardez ou restaurez les fichiers nécessaires. ✓ Ne perdez pas de données. FoneTool n'efface aucune donnée existante lors de la restauration. ✓ Largement compatible. Il prend en charge la plupart des modèles d'iPhone, de l'iPhone 4 au dernier iPhone 14. Il prend également en charge l'iPad et l'iPod touch.
▍Comment remplacer iTunes pour sauvegarder et restaurer iPhone
FoneTool prend en charge la sauvegarde complète et la sauvegarde personnalisée. La sauvegarde complète vous aide à sauvegarder tout le contenu et les réglages de l'iPhone, tandis que la sauvegarde personnalisée vous aide à sauvegarder les fichiers que vous avez sélectionnés. Cliquez sur le bouton de téléchargement pour obtenir l'alternative à iTunes pour iPhone et voir comment l'utiliser.
>> Sauvegarde et restauration complètes
Étape 1. Lancez FoneTool > Connectez l'iPhone à l'ordinateur avec un câble USB.
Étape 2. Cliquez sur Sauvegarde de téléphone > Sauvegarde complète > Démarrer la sauvegarde dans la barre d'outils.
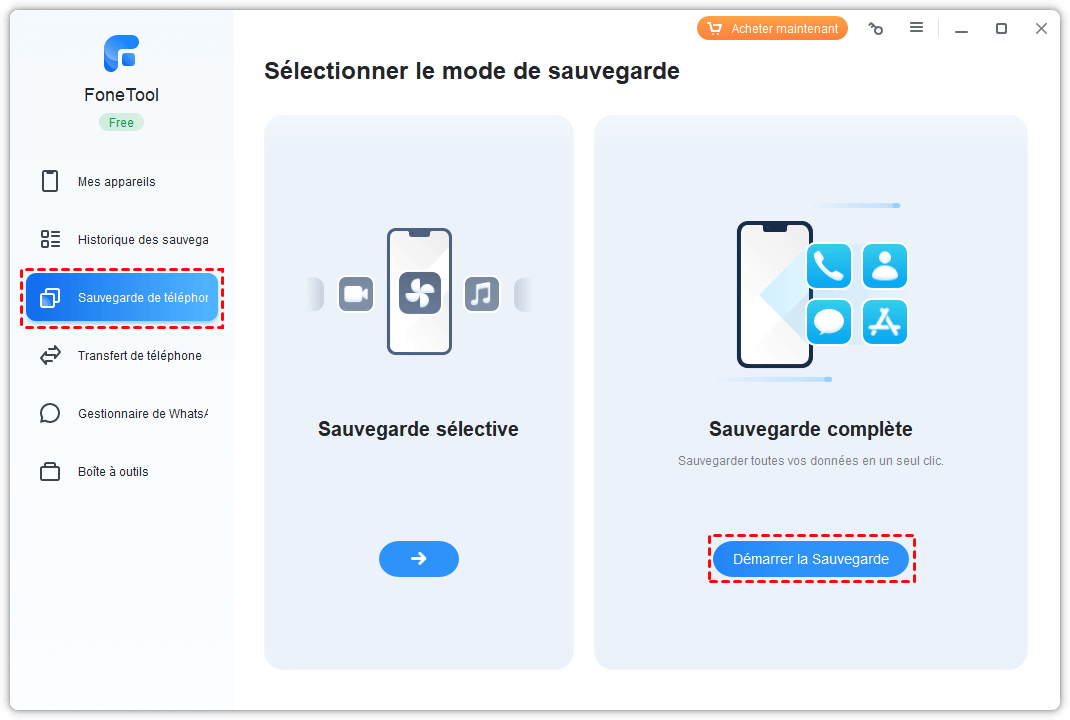
Étape 3. Activez le cryptage de la sauvegarde si vous voulez sauvegarder certaines données privées > Cliquez sur l'option Choisir le chemin de stockage pour modifier l'emplacement de la sauvegarde > Enfin, cliquez sur Démarrer la sauvegarde.
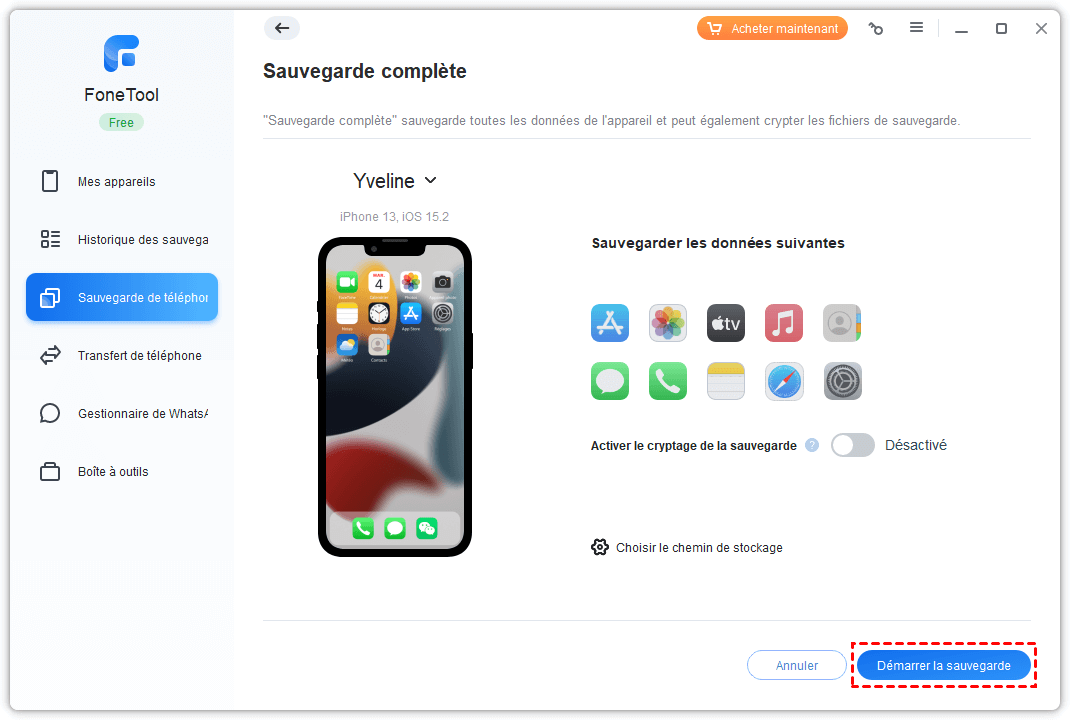
✏️ Note : Si vous voulez restaurer iPhone depuis la sauvegarde, veuillez cliquer sur Historique des sauvegardes dans la barre latérale > l'icône de restauration.
>> Sauvegarde et restauration sélectives
Étape 1. Ouvrez FoneTool et branchez votre iPhone.
Étape 2. Cliquez sur Sauvegarde de téléphone > Sauvegarde sélective > Démarrer la sauvegarde et sélectionnez les fichiers que vous voulez.
Étape 3. Cliquez sur une icône pour sélectionner les fichiers que vous voulez sauvegarder > Cliquez sur OK pour continuer.
Étape 4. Vous pouvez cliquer sur l'option Choisir le chemin de stockage pour modifier l'emplacement de la sauvegarde > Cliquez sur Démarrer la sauvegarde. Votre tâche sera terminée en quelques secondes.
✏️ Note : Si vous voulez restaurer votre appareil, connectez-le à l'ordinateur, sélectionnez la tâche dans Historique des sauvegardes et cliquez sur l'icône de restauration pour la réaliser.
Si vous ne voulez pas sauvegarder votre iPhone sur votre ordinateur, vous pouvez trouver un outil en cloud comme alternative à iTunes pour sauvegarder les données de l'iPhone. Il existe de nombreux services cloud sur Internet, et nous allons vous présenter les deux outils appropriés.
iCloud est un outil officiel publié par Apple permettant aux utilisateurs de charger directement des fichiers vers le cloud avec le réseau. Il peut être utilisé comme une alternative à iTunes pour l'iPhone, mais il présente aussi des inconvénients : vous ne pouvez sélectionner que le dossier entier, comme les photos ou les messages. Vous ne pouvez pas en sélectionner un seul. Le stockage est également limité. Chaque utilisateur ne dispose que de 5 Go de stockage gratuit ou vous devez payer pour un stockage supplémentaire. Les étapes suivantes indiquent comment l'utiliser.
Étape 1. Allez dans Réglages, appuyez sur votre nom, sélectionnez iCloud, puis Sauvegarde iCloud.
Étape 2. Activez la fonction Sauvegarde iCloud.
Étape 3. Touchez Sauvegarder maintenant pour sauvegarder votre iPhone sur iCloud.
✏️ Note : Pour afficher vos sauvegardes iCloud, vous devez entrer dans iCloud à l'étape 1, appuyer sur Gérer le stockage, puis sur Sauvegardes.
Vous pensez que 5 Go ne suffisent pas pour votre iPhone ? Essayez Google Drive avec 15 Go de stockage gratuit. En plus d'un espace de stockage important, Google Drive présente un autre avantage par rapport à iTunes : il vous permet de visualiser les fichiers sauvegardés. Suivez les étapes suivantes pour utiliser Google Drive.
Étape 1. Téléchargez Google Drive dans l'App Store. Assurez-vous que vous avez déjà un compte Google ou vous devez d'abord vous connecter.
Étape 2. Appuyez sur l'icône horizontale en haut à gauche > Appuyez sur l'icône Paramètres > Sélectionnez Sauvegarde.
Étape 3. Sélectionnez Démarrer la sauvegarde. Dans cette étape, vous pouvez choisir de sauvegarder les contacts, les événements de l'agenda ou les photos et vidéos.
Si vous voulez charger des fichiers vers Google Drive, appuyez sur le bouton circulaire bleu dans le coin inférieur droit, puis sélectionnez Importer pour charger les fichiers.
✏️ Note : Google Drive partage 15 Go de stockage avec d'autres produits Google. Faites attention à votre stockage si vous utilisez d'autres produits Google comme Gmail et Google Photos.
FoneTool est une alternative gratuite à iTunes pour iPhone pour sauvegarder et restaurer iPhone sur l'ordinateur. Si vous préférez un outil en cloud, vous pouvez utiliser l'outil officiel iCloud. Si vous avez besoin de plus de stockage, vous pouvez utiliser Google Drive.
Cet article vous a-t-il été utile ? Si oui, veuillez le partager pour aider d'autres utilisateurs.