Vous voulez transférer des données sans fil via AirDrop sur Windows 11 ? Ce guide vous montrera comment utiliser AirDrop sur Windows 11 pour transférer des photos/vidéos/musiques entre votre iPhone et votre ordinateur, entre deux ordinateurs.

Il n'y a aucun doute que le transfert de données en utilisant AirDrop est très pratique, tout ce que nous avons à faire est d'ouvrir AirDrop et de sélectionner les fichiers dont nous avons besoin, et les données apparaîtront sur un autre appareil en un rien de temps.
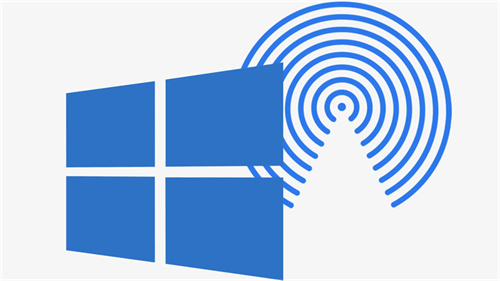
AirDrop est si pratique pour le transfert de données qui vous donne envie de télécharger AirDrop pour Windows 11. De cette façon, vous pouvez facilement AirDrop des fichiers vers le PC. Mais le fait est que AirDrop ne fonctionne pas sur Windows. Si vous voulez AirDrop sur Windows 11 pour transférer des fichiers sans fil, alors vous pouvez utiliser les alternatives AirDrop Windows.
Il n'est pas possible de télécharger AirDrop pour Windows 10/11, mais cela ne signifie pas que vous ne pouvez pas partager des fichiers sans fil entre l'iPhone et l'ordinateur. Il existe de nombreuses applications similaires à AirDrop qui offrent également certaines fonctionnalités, telles que Snapdrop, Xender. Ici, nous allons couvrir Snapdrop en détail, car il est très semblable à AirDrop. Vous pouvez consulter ce guide AirDrop Windows 11, 10, 8, 7 pour obtenir plus d'informations sur les autres applications.
✔️ Avantages : ● Il n'est pas nécessaire de télécharger un quelconque logiciel. Il vous suffit de vous rendre sur https://snapdrop.net/ pour commencer à transférer des documents, des photos, des vidéos, des PDF, etc. ● Snapdrop est compatible avec presque tous les systèmes d'exploitation, iOS, Windows, Android, macOS, Linux, ce qui facilite de partager des fichiers entre iPhone et PC Windows, PC Windows et Mac, iPhone et téléphone Android. ● Le concept de Snapdrop est très simple. Tant que deux appareils se sont connectés au même réseau Wi-Fi, alors vous pouvez simplement partager des fichiers. ❌ Inconvénients : ● Bien que Snapdrop puisse transférer divers types de fichiers, il peut rencontrer des difficultés avec les fichiers volumineux ou certains formats non pris en charge, ce qui ne convient pas aux transferts complexes. ● Snapdrop s'appuyer sur le réseau internet pour effectuer le transfert et il n'y a pas de chiffrement de bout en bout garanti, ce qui peut poser des risques de sécurité, surtout sur des réseaux publics.
▍Comment utiliser AirDrop sur Windows 11 - Snapdrop
Pour éviter les fuites de données, il est préférable de ne pas se connecter à un Wi-Fi non sécurisé. Il est préférable d'utiliser un réseau Wi-Fi protégé par un mot de passe. Par ailleurs, Snapdrop ne conservera aucune information sur votre transfert.
Voici un exemple de la façon dont vous pouvez transférer par AirDrop des photos de l'iPhone vers le PC.
Étape 1. Connectez les appareils au même réseau Wi-Fi.
Étape 2. Ouvrez un navigateur et allez sur SnapDrop.net sur l'iPhone et le PC. Un pseudonyme vous sera attribué afin que vous sachiez à qui vous envoyez votre fichier.
Étape 3. Sur votre iPhone, appuyez sur l'icône et vous verrez trois options : Photothèque, Prendre photo ou vidéo, Autre > Sélectionnez l'une des options pour trouver les photos que vous voulez transférer.
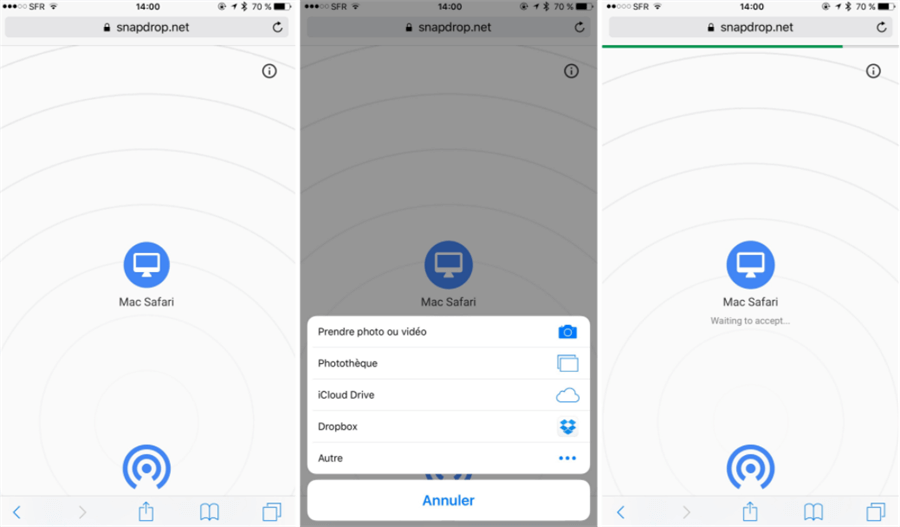
Étape 4. Cliquez sur Enregistrer sur le PC Windows 11 pour accepter le transfert.
Si vous souhaitez transférer des données entre votre ordinateur portable et votre ordinateur de bureau, vous pouvez profiter du Partage à proximité pour vous aider à le faire. Le partage à proximité permet de transférer des photos, des vidéos, des documents et tout autre fichier entre deux ordinateurs via Bluetooth ou Wi-fi.
✔️ Avantages : ● Il est capable de transférer des fichiers de toute taille d'un ordinateur à un autre sans fil (Windows 11 & Windows 10). ● Le partage à proximité ne prend pas en charge le transfert de dossiers, mais vous pouvez compresser les dossiers avant de les transférer comme solution de contournement. ● Vous ne pouvez utiliser cette fonction correctement que lorsque le Bluetooth est activé sur les deux ordinateurs, mais vous n'avez pas besoin de coupler les deux ordinateurs avec le Bluetooth. ❌ Inconvénients : ● Les deux PC doivent être relativement proches l'un de l'autre pour que le transfert soit plus fluide, surtout s'il se fait via Bluetooth. ● Il est particulièrement lents pour transférer un bon nombre de fichiers via Bluetooth ou un Wi-Fi de mauvaise qualité. ● Le Partage à proximité ne prend pas en charge Windows 7/8/8.1/XP/Vista, il n'est disponible que sur les PC équipés de Windows 10 ou 11.
▍Comment utiliser AirDrop sur Windows 11 - Partage à proximité
Voici les étapes à suivre pour utiliser AirDrop sur Windows 11 via le partage à proximité.
Activer le partage à proximité sur les deux appareils
Étape 1. Appuyez sur la touche Windows et la touche i pour ouvrir l'application Paramètres.
Étape 2. Choisissez Système, puis sélectionnez Partage à proximité.
Étape 3. Vous pouvez choisir de partager ou recevoir du contenu depuis Tout le monde à proximité ou Mes appareils uniquement.
Si le Bluetooth n'est pas activé, le système vous en informe. Sinon, vous pouvez aller dans Paramètres > Périphériques pour l'activer.
AirDrop des fichiers sur PC Windows 11 via Partage de proximité
Étape 1. Localisez le fichier que vous voulez transférer.
Étape 2. Cliquez avec le bouton droit de la souris sur le fichier > Choisissez Partager.
Étape 3. Une fenêtre de partage s'affiche et découvre tous les appareils à proximité pour lesquels le partage à proximité est activé.
Étape 4. Choisissez le nom de l'ordinateur avec lequel vous souhaitez partager des fichiers.
Accepter les fichiers sur le PC cible
Étape 1. Sur le PC récepteur, cliquez sur Enregistrer pour accepter le fichier.
Étape 2. Vous pouvez ensuite cliquer sur Ouvrir pour visualiser le fichier ou sur Ouvrir le dossier pour vérifier le fichier dans le dossier.
Bien qu'il soit pratique d'utiliser AirDrop sur Windows 11, le partage de proximité ne transfère les données que parmi les PC Windows et, le transfert de fichiers peut être interrompu par des problèmes de Wi-Fi ou de Bluetooth.
Si vous constatez que le réseau est de mauvaise qualité et avez besoin de faire un transfert entre PC et iPhone, vous pouvez choisir FoneTool, un outil de transfert de données iOS facile à utiliser, qui peut vous aider à transférer rapidement des données entre l'iPhone et le PC via une connextion USB stable.
★ Aperçu et transfert sélectif. Vous êtes libre de prévisualiser et de transférer de manière sélective de la musique, des vidéos et des photos de l'ordinateur vers l'iPhone. ★ Aucune perte de données. Tous les fichiers comme les photos seront transférés dans leur taille et leur qualité d'origine avec FoneTool. ★ Transfert à grande vitesse. Grâce à sa technologie de pointe et au transfert par câble USB, FoneTool peut transférer 10 Go de photos en moins de 10 minutes, sans limite de réseau d'Internet. ★ Large compatibilité. FoneTool peut vous aider à transférer des données entre n'importe quel ordinateur (Windows 11/10/8.1/8/7/XP) et n'importe quel iPhone (d'iPhone 5 à l'iPhone 16).
Vous pouvez télécharger cet outil pour transférer les fichiers entre votre iPhone et votre Windows 11 et l'explorer davantage par vous-même.
▍Comment utiliser AirDrop sur Windows 11 - FoneTool
Étape 1. Lancez FoneTool et branchez votre iPhone. Cliquez sur Transfert de téléphone > iPhone vers PC > Démarrer le transfert.
Étape 2. Cliquez sur l'icône + pour choisir les photos dont vous avez besoin. Après la sélection, touchez le bouton OK.
Étape 3. Cliquez sur Paramètres de transfert pour choisir le chemin de transfert > Enfin, cliquez sur Démarrer le transfert et c'est tout.
Vous souhaitez télécharger AirDrop sur Windows 11 afin de pouvoir transférer des fichiers entre votre iPhone et votre PC sans fil. AirDrop n'est pas compatible avec Windows 11, mais il existe des applications similaires à AirDrop, comme Snapdrop, qui offrent la même fonction pour vous aider à transférer des données sans fil.
Si vous trouvez que la vitesse est lente, vous pouvez utiliser FoneTool pour transférer des données via un câble USB. Cet outil de transfert professionnel vous aidera à AirDrop les vidéos d'iPhone vers PC rapidement. Veuillez l'essayer maintenant !