Que faire si AirDrop est bloqué en attente ? Ce passage vous fournit 6 façons de dépanner AirDrop ne fonctionne pas sur iPad Pro/Air/Mini.

AirDrop ne fonctionne pas
Bonjour, je viens d'acheter un nouvel iPad cette semaine et j'ai réussi à transférer quelques fichiers de mon iPhone à mon iPad. Cependant, soit je reçois un message d'erreur, m'invitant à réessayer, soit il semble que cela fonctionne sur mon iPhone, mais je ne reçois aucun fichier sur iPad. Qu'est-ce que cela peut être ?
- Question de la Communauté Apple
Lorsqu'il s'agit d'envoyer des fichiers d'un appareil Apple à un autre sans fil, vous pouvez penser à utiliser AirDrop pour une fois. En effet, AirDrop rend pratique le partage de fichiers entre les appareils iOS.
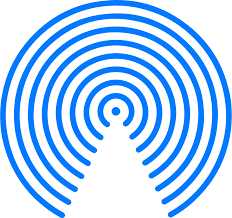
Toutefois, il se peut que vous ne réussissiez pas toujours à partager des fichiers avec AirDrop. Que pouvez-vous faire si AirDrop ne fonctionne pas sur iPad Pro/Air/Mini ? Dans ce guide, vous pouvez obtenir 6 solutions efficaces pour résoudre ce problème.
Pourquoi votre AirDrop reste-t-il en attente ou ne reçoit-il pas de données de l'appareil source ? Avant de résoudre ce problème, il faut savoir comment activer AirDrop sur iPhone/iPad et connaître les raisons pour lesquelles AirDrop ne fonctionne pas.
• Mauvaise connexion entre deux appareils. Si les appareils ne sont pas à portée de Bluetooth et de WiFi, AirDrop ne pourra pas transférer les fichiers. Vous rencontrerez le problème d'aucune personne trouvée sur AirDrop.
• Mauvais réglages sur l'un ou l'autre des appareils. Outre le WiFi et le Bluetooth, la possibilité d'utiliser pleinement AirDrop dépend également de nombreux autres paramètres, qui seront mentionnés dans la partie suivante de ce guide.
• Version incompatible d'iOS ou de l'appareil. AirDrop ne peut être utilisé qu'à partir de la version 7 d'iOS. En outre, AirDrop n'est pas disponible sur l'iPhone 5 ou avant.
Outre les raisons principales, il existe d'autres raisons inconnues, comme des erreurs logicielles, qui peuvent empêcher AirDrop de fonctionner.
Il est temps de résoudre le problème AirDrop ne fonctionne pas sur iPad Pro/Air/Mini. Vous pouvez essayer les solutions suivantes l'une après l'autre jusqu'à ce que votre problème soit résolu.
Comme nous l'avons mentionné précédemment, lorsque AirDrop ne fonctionne pas correctement, il est nécessaire de vérifier tous les paramètres liés à AirDrop. Suivez les tutoriels pour vérifier ces paramètres.
>> Assurez-vous que le WiFi et le Bluetooth sont activés
Quand vous utilisez AirDrop, Bluetooth est utilisé pour détecter les appareils se trouvant dans son rayon d'action, tandis que le WiFi est utilisé pour effectuer le transfert de données. Par conséquent, le transfert de données via AirDrop est impossible à gérer sans l'un ou l'autre.
>> Vérifiez si votre iPad est découvrable dans AirDrop
Comme vous pouvez le voir dans l'image suivante, lorsque vous activez AirDrop, il vous sera demandé de choisir Réception désactivée, Contacts uniquement, et Tout le monde. Il est conseillé de choisir Tout le monde afin que tous les appareils qui sont à proximité et qui ont activé AirDrop puissent voir votre iPad.
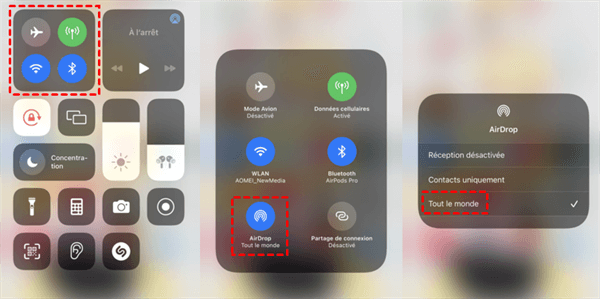
>> Désactivez le Personal Hotspot s'il est activé
AirDrop ne fonctionne pas lorsque le partage de connexion est activé sur votre iPad. Donc, il faut le désactiver pour utiliser AirDrop pour le partage de fichiers à partir du Centre de contrôle.
Pour éviter tout problème de réseau, en particulier ceux qui affectent les radios sans fil et entraînent l'impossibilité d'utiliser AirDrop sur l'iPad Pro/Air/Mini, l'activation et la désactivation du mode Avion peut être une option considérable.
Pour activer le mode Avion, sur votre iPad, allez dans Réglages > Mode Avion pour l'activer. Vous pouvez également l'activer à partir du centre de contrôle.
Désormais, toutes les radios sans fil de votre iPad Pro sont automatiquement désactivées. Désactivez-les et réactivez AirDrop pour vérifier si votre problème est résolu.
Pour résoudre les problèmes de réseau, vous pouvez aussi réinitialiser les réglages réseau sur votre iPad Pro. Vous ne perdrez aucune donnée sur votre iPad lors de la réinitialisation des paramètres réseau. En revanche, les mots de passe WiFi et l'historique des connexions Bluetooth seront complètement effacés.
Pour réinitialiser les réglages réseau, accédez à Réglages sur votre iPad Pro > Réinitialiser > Réinitialiser les réglages réseau.
Il est possible que votre iPad Pro/Air/Mini soit bloqué de sorte que AirDrop ne fonctionne pas bien, alors un simple redémarrage de votre iPad Pro/Air/Mini peut vous aider.
Pour un iPad doté d'un bouton d'accueil : Appuyez sur le bouton supérieur et maintenez-le enfoncé jusqu'à ce que le curseur de mise hors tension apparaisse > Faites glisser le curseur pour éteindre l'iPad.
Pour un iPad sans bouton d'accueil : Maintenez enfoncé le bouton de volume et le bouton supérieur jusqu'à ce que le curseur d'arrêt apparaisse > Faites glisser le curseur pour éteindre l'iPad.
Vous pouvez essayer de vous déconnecter et de vous reconnecter à votre compte iCloud pour l'actualiser afin d'éviter les erreurs liées au compte qui font que AirDrop ne fonctionne pas sur iPad Pro. Il vous suffit de toucher Réglages sur l'écran d'accueil de l'iPad Pro > [votre nom] > Faites défiler vers le bas et touchez Déconnexion. Si vous y êtes invité, saisissez votre mot de passe Apple ID et appuyez sur Désactiver. Après vous être déconnecté d'iCloud, vous pouvez redémarrer votre iPad Pro et retourner dans Réglages pour vous connecter avec votre compte iCloud.
Lorsque AirDrop ne fonctionne pas sur iPad Pro/Air/Mini, vous pouvez également mettre à jour iOS à la dernière version afin de corriger les éventuels problèmes logiciels. Vous pouvez aller dans Réglages > Général > Mise à jour logicielle, et suivre les instructions à l'écran pour le mettre à jour.
En effet, AirDrop est pratique, mais uniquement lorsque vous partagez des fichiers uniques avec d'autres personnes. Vous pouvez trouver que c'est compliqué et que c'est une perte de temps d'envoyer plusieurs photos par AirDrop. Nous vous recommandons ici l'application FoneTool pour les appareils iOS et FoneTool pour Windows PC.
FoneTool pour iOS est considérée comme l'une des meilleures alternatives à AirDrop pour les appareils iOS. Ce qui la différencie le plus d'AirDrop, c'est que vous pouvez transférer plusieurs fichiers à la fois. Recherchez le nom dans l'App Store ou scannez le code QR suivant pour télécharger et installer l'application sur votre iPad/iPhone. Prenons l'exemple du transfert de photos de l'iPhone vers l'iPad.
Étape 1. Allumez le Wi-Fi sur l'iPhone et l'iPad, Placez-les à proximité l'un de l'autre > Ouvrez FoneTool sur l'iPhone et cliquez sur Connect Device (Connecter l'appareil) < Appuyez sur le nom de l'iPad pour établir une connexion entre eux.
Étape 2. Sur l'iPhone, appuyez sur File Transfer (Transfert de fichiers) pour prévisualiser les fichiers et sélectionner les photos, vidéos, etc. souhaitées > Appuyez sur Send (Envoyer) pour lancer le transfert.
Étape 3. Sur votre iPad, ouvrez l'application FoneTool et recevez les fichiers. Ensuite, vous pouvez aller dans les applications correspondantes pour vérifier les fichiers transférés. Par exemple, les photos et les vidéos sont enregistrées dans l'application Photos.
Caractéristiques et avantages de FoneTool
✓ Prévisualisation et processus sélectif. Pendant le processus de transfert, vous pouvez prévisualiser et sélectionner les fichiers souhaités et les transférer en lot.
✓ Performances de transfert stables et rapides. Avec une connexion USB stable entre l'iPad et un ordinateur, il ne vous faudra pas beaucoup de temps pour accomplir la tâche.
✓ Fonctions de transfert multiples. FoneTool peut vous permettre de transférer des fichiers non seulement d'un appareil iOS à un appareil iOS, mais aussi d'un appareil iOS à un ordinateur et vice versa.
Etapes détaillées pour transférer des fichiers via FoneTool
Pour mieux illustrer comment transférer des fichiers via FoneTool, prenons comme exemple le transfert de fichiers d'un iPhone à un iPad. Tout d'abord, téléchargez FoneTool sur votre ordinateur en cliquant sur l'icône suivant.
Étape 1. Connectez votre iPhone à l'ordinateur à l'aide du port USB > Appuyez sur Oui sur votre iPhone pour faire confiance à cet ordinateur.
Étape 2. Ouvrez FoneTool, cliquez sur Transfert de téléphone > iPhone vers PC > Démarrer le transfert.
Étape 3. Cliquez sur l'icône + pour prévisualiser et sélectionner les photos, musiques, vidéos et contacts souhaités, puis cliquez sur OK.
Étape 4. Cliquez sur Paramètres de transfert pour un dossier local ou même un disque dur externe comme chemin de stockage, comme vous le souhaitez. Et puis, cliquez sur Démarrer le transfert pour enregistrer les fichiers sur l'ordinateur et débranchez votre iPhone.
Étape 5. Connectez votre iPad à l'ordinateur > Cliquez sur Transfert de téléphone > PC vers iPhone > Démarrer le transfert sur sa page d'accueil.
Étape 6. Cliquez sur l'icône de dossier pour sélectionner les fichiers à transférer. Après la sélection, touchez le bouton Ouvrir.
Étape 7. Cliquez sur Démarrer le transfert > Enfin, cliquez sur OK lorsque le transfert est terminé.
Maintenant, vous pouvez vous sentir libre de transférer un grand nombre de fichiers entre les appareils iOS. En outre, FoneTool est également un logiciel de sauvegarde professionnel qui vous permet de sauvegarder iPhone sur PC de manière sélective ou complète.
Avec un peu de chance, le problème AirDrop ne fonctionne pas sur iPad Pro/Air/Mini peut être résolu avec l'une des six solutions présentées dans ce guide. En outre, il est davantage suggéré d'essayer FoneTool, en particulier lorsque vous souhaitez transférer plusieurs fichiers. Si ce guide vous aide, partagez-le avec d'autres personnes.