Avez-vous des difficultés à transférer des fichiers tels que des photos, des vidéos ou des e-mails de l'iPhone vers un PC Windows ? Cet article présente la fonction AirDrop des appareils iOS et propose deux façons alternatives à AirDrop pour windows afin de vous aider à transférer des fichiers iPhone vers Windows 10.

Puis-je utiliser Airdrop depuis mon iPhone vers mon PC Windows ?
Airdrop fonctionne vraiment bien pour transférer des fichiers. Mais j'ai des dizaines de photos sur mon iPhone et j'ai besoin de les sauvegarder sur mon PC Windows 10. Je me demande donc si il est possible d'utiliser Airdrop vers Windows. Ou existe-t-il un outil qui permet de transférer mes photos iPhone vers Windows 10 ?
- Question de macrumors.com
AirDrop est une des fonctionnalités principales du système iOS, qui permet de partager et de recevoir des photos, des documents, etc. avec d'autres appareils Apple (appareils iOS et Mac OS) qui se trouvent à proximité.
Beaucoup d'utilisateurs se posent une question : est-il possible de transférer des fichiers par AirDrop de l'iPhone vers un PC Windows 10 ou y a-t-il un AirDrop pour Windows 10 ? La réponse est non, les ordinateurs Windows ne prennent pas en charge la fonction AirDrop. Vous ne pouvez pas AirDrop iPhone vers Windows 10 directement. Dans ce cas, nous fournissons un logiciel transfert iPhone vers PC gratuit pour déplacer les données iPhone à Windows 11/10.
Si vous vous demandez s'il existe un AirDrop pour Windows 10, et que vous souhaitez transférer des photos de votre iPhone vers votre PC, ne vous inquiétez pas. Nous vous proposerons deux méthodes faciles. Lisez la suite pour connaître les moyens de faire un AirDrop vers PC Windows.
Partie 1 : AirDrop iPhone vers Windows avec Partage de fichiers iTunes
Partie 2. Moyen le plus simple de transférer photo iPhone vers PC Windows 10
iTunes est un utilitaire de gestion des appareils mobiles, une bibliothèque multimédia et l'application cliente de l'iTunes Store, développé par Apple. Il est utilisé pour transférer et gérer des fichiers multimédias numériques sur des ordinateurs personnels fonctionnant avec macOS et Windows. Même s'il n'existe pas un AirDrop pour Windows, vous pouvez transférer des fichiers de votre iPhone vers votre PC en suivant ces étapes.
Étape 1. Installez la dernière version d'iTunes pour Windows 10. Étape 2. Connectez votre iPhone à Windows 10 à l'aide du câble USB. Cliquez sur le bouton iPhone situé en haut à gauche de l'interface iTunes.
![]()
Étape 3. Cliquez sur « Partage de fichiers » dans la barre « Réglages », sélectionnez le fichier à transférer dans la liste à droite, et cliquez sur « Enregistrer... », choisissez l'emplacement où vous voulez enregistrer le fichier dans votre Windows 10.
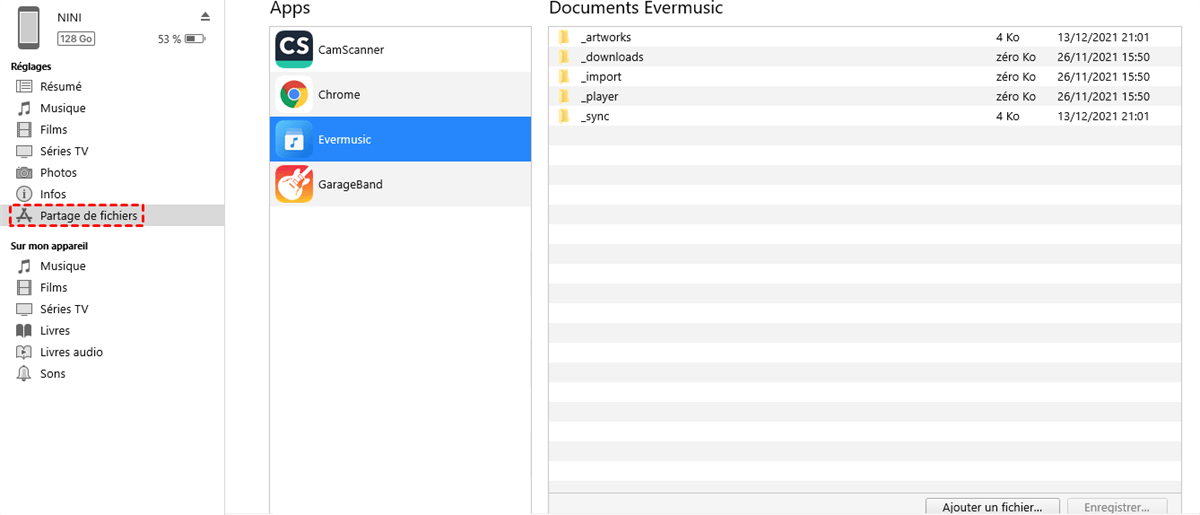
Étape 4. Cliquez sur le bouton « Terminé » pour terminer le transfert.
Si vous rencontrez des erreurs et des problèmes avec iTunes lors du transfert de fichiers de l'iPhone vers Windows 10, nous préférons vous proposer un logiciel de transfert alternatif gratuit appelé FoneTool, qui peut transférer et sauvegarder des photos, des vidéos et d'autres fichiers de l'iPhone vers le PC Windows avec une vitesse rapide et sans Internet. Surtout, lorsque vous voulez AirDrop sur Windows 10, il permettra de gagner beaucoup de temps pour vous.
Comparé à iTunes, FoneTool présente de nombreux avantages pour répondre à différents besoins.
Maintenant, vous pouvez télécharger gratuitement FoneTool dans votre Windows 10 et suivre les étapes pour transférer photo iPhone vers Windows 10.
Étape 1. Connectez votre iPhone à l'ordinateur par un câble USB stable et assurez-vous qu'il est détecté. Ouvrez ensuite FoneTool. Puis appuyez sur « Faire confiance à cet ordinateur » sur votre iPhone.
Étape 2. Dans l'interface principale, choisissez Transfert de téléphone > iPhone vers PC > Cliquez sur Démarrer le transfert.
Étape 3. Cliquez sur l'icône « + » pour sélectionner les fichiers que vous souhaitez transférer. Ici, prenons l'exemple du transfert des photos. Puis cliquez sur le bouton « OK ». Vous pouvez choisir de transférer vos différents fichiers selon vos besoins.
Étape 4. Après avoir choisi les fichiers cibles, vous pouvez cliquer sur « Paramètres de transfert » pour modifier le chemin de stockage sur votre ordinateur Windows 10. Ensuite, cliquez sur le bouton « Démarrer le transfert » pour commencer le processus de transfert. La durée du transfert dépend de la taille totale des fichiers choisis.
Étape 5. Cliquez sur « OK » à la fin du transfert.
Dans ce post, nous parlons des moyens alternatifs à AirDrop pour Windows 10/11 et comment AirDrop iPhone vers Windows. Et nous recommandons un logiciel gratuit et sûr pour transférer des fichiers de grande taille, notamment des photos, des vidéos, de la musique et des messages de l'iPhone vers l'ordinateur Windows 10.
Si vous avez besoin de AirDrop de grands fichiers à votre PC, Fonetool est plus approprié pour vous. En outre, FoneTool effectue également de nombreuses fonctions importantes et pratiques. Par exemple, Convertisseur HEIC peut vous aide à convertir HEIC en JPG, ou bien Nettoyeur de déduplication de photos pour supprimer les doublons photos.
Bref, installez FoneTool et découvrez plus de fonctionnalités de FoneTool, qui peut vous aider à mieux gérer les données de votre appareil iOS.