Vous voulez savoir comment AirDrop iPhone 14 vers Windows ? Lisez ce guide pour savoir comment transférer des fichiers de l'iPhone 14 vers un PC sans fil via des applications de type AirDrop.

AirDrop est un moyen pratique de nous aider à partager facilement des photos, des vidéos, des contacts et bien plus encore avec notre famille et nos amis. Il suffit d'ouvrir AirDrop sur les deux appareils, puis de sélectionner les données à transférer, et en un clin d'œil, le transfert de données est terminé. Puisqu'il est si facile de transférer des données à l'aide d'AirDrop, vous voudrez peut-être télécharger Airdrop sur Windows 11/10/8/7 afin de pouvoir AirDrop de l'iPhone 14 vers le PC.
Toutefois, AirDrop ne peut être utilisé que sur un iPhone, un iPad ou un Mac et n'est pas compatible avec Windows ou les téléphones Android. Mais cela ne signifie pas que vous ne pouvez pas AirDrop des fichiers de l'iPhone 14 vers le PC. Il existe de nombreuses applications similaires à AirDrop qui peuvent vous aider à transférer des fichiers entre un iPhone et un PC Windows sans fil. Continuez à lire pour en savoir plus.
Il existe de nombreuses applications semblables à AirDrop qui peuvent vous aider à faire du AirDrop de l'iPhone 14 vers le PC, comme Snapdop, SHAREit, Xender, etc. Elles utilisent leur propre technologie pour connecter votre iPhone et votre PC pour le transfert de données. Ces outils sont gratuits et compatibles avec la plupart des plateformes, notamment Windows, macOS, iOS et Android.
Habituellement, si vous voulez AirDrop des fichiers de l'iPhone 14 vers le PC, vous devez aller sur le site Web ou allumer l'application sur l'iPhone et l'ordinateur > scanner le code QR ou suivre les invites à l'écran pour établir la connexion > choisir les données dont vous avez besoin et commencer le transfert.
Vous pouvez profiter de ces outils pour vous aider à transférer des photos, des vidéos, de la musique, des fichiers, etc. Ensuite, nous prenons Snapdrop comme exemple pour vous montrer comment AirDrop iPhone 14 vers Windows 11/10/8/7.
Étapes pour AirDrop iPhone 14 vers Windows 11/10/8/7
1. Visitez le site web de Snapdrop sur l'iPhone 14 et l'ordinateur.
2. Sur votre téléphone 14, appuyez sur l'icône et vous verrez des choix : Photothèque, Prendre photo ou vidéo, Aures.
3. Parcourez et choisissez les photos ou autres fichiers que vous souhaitez transférer.
4. Acceptez vos fichiers sur l'ordinateur.
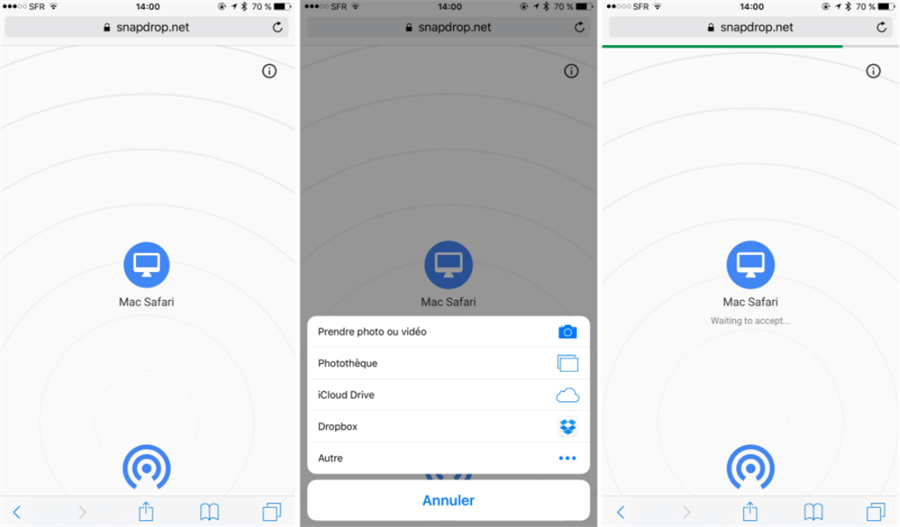
Les applications de type AirDrop peuvent vous aider à AirDrop iPhone 14 vers Windows PC. Le transfert sans fil est vraiment pratique, mais parfois le transfert sans fil n'est pas assez bonne pour réaliser le transfert de données. L'iPhone et l'ordinateur peuvent être déconnectés pour diverses raisons. De plus, si vous voulez transférer un grand nombre de fichiers, cela peut prendre beaucoup de temps, et le transfert peut se bloquer en conséquence.
Si vous souhaitez transférer des données via AirDrop, c'est parce que c'est pratique. Mais le transfert sans fil présente de nombreux inconvénients. Il n'y a pas d'avantage particulier, si ce n'est que vous n'avez pas besoin d'utiliser un câble de données. En fait, le transfert USB est plus stable et plus rapide que le transfert sans fil. Tant que vous utilisez le bon outil de transfert, vous pouvez facilement transférer les données de l'iPhone 14 vers le PC.
Ici, FoneTool est recommandé. C'est un outil idéal pour ceux qui veulent réaliser le transfert de données facilement et rapidement. Cet outil peut vous aider à transférer des données entre iPhone et PC, entre deux iPhones.
● Il vous permet de transférer des photos, des vidéos, de la musique et des contacts et les fichiers resteront dans leur qualité d'origine sans aucune perte. ● En outre, l'outil prend en charge le transfert de données entre différents identifiants Apple. C'est-à-dire qu'il n'y a aucun problème pour transférer les données de votre ordinateur vers d'autres iPhone & transférer les données de votre iPhone vers d'autres iPhone.
Tout ce que vous avez à faire est de sélectionner les fichiers dont vous avez besoin et FoneTool vous aide à transférer les fichiers au bon endroit. Vous pouvez cliquer sur le bouton de téléchargement pour obtenir l'outil et l'essayer par vous-même.
Voici un exemple de transfert de photos de l'iPhone vers le PC.
1. Lancez FoneTool > Connectez votre iPhone à l'ordinateur via le câble USB.
2. Lorsque le logiciel reconnaît votre appareil, cliquez sur l'option Transfert de téléphone > iPhone vers PC > Démarrer le transfert.
3. Cliquez sur l'icône + > Choisissez les photos que vous voulez transférer > Cliquez sur OK pour continuer.
4. Cliquez sur Paramètres de transfert pour choisir le chemin de transfert > Enfin, cliquez sur Démarrer le transfert pour le faire.
✏️ Notes : • Si nécessaire, vous pouvez convertir HEIC en JPG/PNG/JPEG via le Convertisseur HEIC. De cette façon, vous pouvez éditer vos photos via Photoshop. • Si vous voulez supprimer les photos inutiles pour libérer de l'espace, vous pouvez laisser l'outil Supprimer les doublons vous aider à trouver et supprimer les photos en double sur l'iPhone et l'ordinateur.
C'est tout sur la façon de AirDrop iPhone 14 vers Windows 11/10/8/7. Bien que Windows ne prenne pas en charge AirDrop, vous pouvez utiliser une application similaire à AirDrop pour vous aider à transférer des données sans fil. D'ailleurs, si vous trouvez que la vitesse de transfert sans fil est lente, vous pouvez compter sur FoneTool pour vous aider à transférer des données sur une connexion USB stable.