AirDrop permet aux utilisateurs de partager et de transférer des fichiers entre les appareils iOS et macOS. Mais parfois, les utilisateurs peuvent être confrontés à un problème d'Airdrop bloqué en attente. Dans cet article, nous allons discuter de certaines des causes et du mode d'emploi de ce problème.

AirDrop en attente ?
Mon AirDrop est bloqué sur l'iPhone 13 en attente, et je ne peux pas partager de fichiers ! À l'aide !
AirDrop en attente pour toujours
Lorsque j'utilise AirDrop pour partager des photos avec ma famille, il se bloque sans réponse pendant un long moment. Que s'est-il passé ?
- Question du forum Apple
AirDrop est l'un de ces services ad hoc qui permet aux utilisateurs d'iOS de partager facilement des fichiers. Grâce à AirDrop, les utilisateurs peuvent rapidement partager et transférer des photos, des vidéos, des contacts, de la musique et d'autres données.
Toutefois, cette fonctionnalité n'est pas parfaite et il arrive que le système tombe en panne, par exemple, AirDrop bloqué en attente sur l'iPhone 16/15/14/13/12/11/Mac/iPad, AirDrop ne fonctionnant pas sur l'iPhone iOS 18/17/16. Pourquoi AirDrop se bloque sur l'attente et comment résoudre ce problème ? Après avoir lu cet article, vous trouverez la réponse.
Examinons d'abord certaines des raisons pour lesquelles AirDrop dit attendre sur l'iPhone/iPad/Mac.
Continuez à lire pour essayer les solutions suivantes, une par une, jusqu'à ce que votre problème soit résolu.
La restriction AirDrop est désactivée, ce qui peut expliquer qu'AirDrop soit bloqué en attente puis échoue, vous devez l'activer.
Allez dans l'application Réglages > Temps d'écran > Contenu et confidentialité > Apps autorisées, puis activez le commutateur à bascule d'AirDrop.
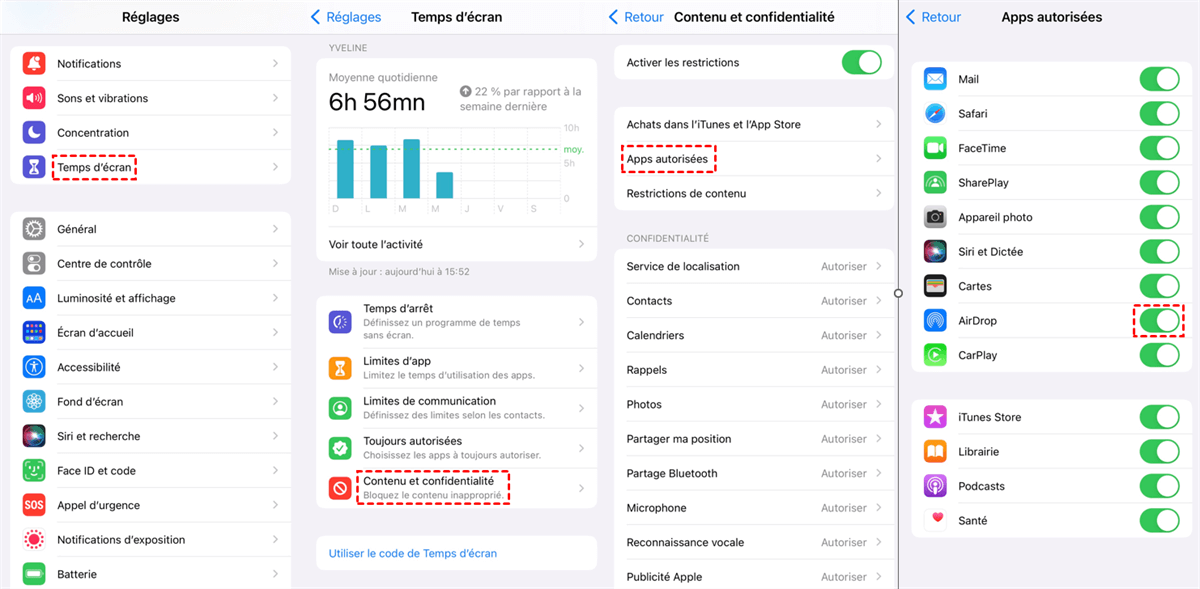
Comme nous l'avons mentionné précédemment, certains paramètres erronés peuvent faire qu'AirDrop se contente d'attendre. Par conséquent, il est nécessaire de vérifier tous les réglages liés à AirDrop. Suivez les conseils ci-dessous.
Conseil 1. Réactiver le Bluetooth et le Wi-Fi
AirDrop nécessite une connexion Wi-Fi et Bluetooth pour fonctionner correctement. Essayez de désactiver et de réactiver le Bluetooth et le Wi-Fi sur le Mac et l'iPhone/iPad. Attendez quelques secondes et redémarrez le AirDrop.
Assurez-vous que vos deux appareils sont à proximité et dans la portée Wi-Fi et Bluetooth (30 pieds, de préférence plus près).
Conseil 2. Vérifier trois réglages de découverte
Il existe trois niveaux pour AirDrop : Réception désactivée, Contacts uniquement, et Tout le monde. Si vous essayez d'effectuer un AirDrop de l'iPhone vers le Mac, mais que vous êtes bloqué sur l'attente, il est suggéré de choisir Tout le monde sur macOS et iOS.
☛ Contacts uniquement : Vous ne pouvez envoyer et recevoir des fichiers que des personnes figurant dans vos contacts. ☛ Tout le monde : Vous pouvez partager avec tout le monde.
Conseil 3. Vérifier le Partage de connexion
AirDrop peut rester en attente lorsque le Partage de connexion est activé sur l'iPhone/iPad. Il faut le désactiver à partir du Centre de contrôle.
Conseil 4. Désactiver Ne pas déranger
Si le mode Ne pas déranger est activé sur votre Mac ou votre iPhone. AirDrop peut ne pas fonctionner correctement. Vous devez donc désactiver le mode Ne pas déranger.
Sur iPhone ou iPad, cliquez sur Réglages > Concentration > Ne pas déranger.
Sur Mac, allez dans l'icône Notifications dans le coin supérieur droit, désactivez le mode Ne pas déranger.
Si vous rencontrez des problèmes de connexion Wi-Fi, vous pouvez réinitialiser les paramètres réseau pour connecter votre appareil. Il vous suffit d'accéder à Réglages > Général > Réinitialiser > Réinitialiser les réglages réseau.
En vous connectant et en vous reconnectant à iCloud, vous pouvez rafraîchir votre compte afin d'éviter les erreurs liées au compte qui pourraient être à l'origine du message d'attente d'AirDrop.
Étape 1. Ouvrez Réglages > cliquez sur [votre nom] > appuyez sur Déconnexion.
Étape 2. Entrez votre mot de passe du compte Apple pour confirmer et appuyez sur Déconnexion.
Étape 3. Retournez dans Réglages pour vous connecter avec votre compte iCloud.
Il est possible que votre appareil soit bloqué, ce qui fait que AirDrop est en attente, alors redémarrez simplement votre iPhone ou votre Mac.
Pour l'iPhone 6 et les versions antérieures : Appuyez sur le bouton Veille/Éveil et le bouton Accueil jusqu'à ce que le logo Apple apparaisse.
Pour l'iPhone 7 et Plus : Appuyez sur le bouton Veille/Éveil et le bouton Volume bas jusqu'à ce que le logo Apple apparaisse.
Pour l'iPhone 8/X et les versions ultérieures : Appuyez simultanément sur les boutons Volume fort et Volume faible, puis maintenez le bouton latéral enfoncé jusqu'à ce que le logo Apple apparaisse.
Pour Mac : Cliquez sur le menu Pomme dans le coin supérieur gauche de l'écran, et choisissez l'option Redémarrer.
Les mises à jour logicielles provoquent parfois des problèmes, mais peuvent parfois les résoudre. Vous pouvez essayer de mettre à jour la version de macOS ou d'iOS.
Pour iOS : Allez dans Réglages > Général > Mise à jour logicielle, et vérifiez si une nouvelle version d'iOS est disponible.
Pour macOS : Cliquez sur l'icône Apple > Préférences système ou À propos de ce Mac > Mise à jour de logiciels > Mettre à niveau maintenant.
Le partage de fichiers à l'aide d'AirDrop nécessite de nombreuses préparations et étapes complexes, et vous constaterez qu'AirDrop ne fonctionne pas aussi bien que prévu et qu'un problème d'attente d'AirDrop peut survenir. Surtout si vous transférez de grandes quantités de données à la fois, AirDrop ne peut pas répondre à votre besoin d'envoyer plusieurs photos, messages, contacts, et plus de fichiers.
Ici, nous recommandons FoneTool comme la meilleure alternative à AirDrop. Caractéristiques et avantages de cet outil :
Transfert stable et rapide : Contrairement à AirDrop montrant l'attente de coincement, FoneTool peut transférer les données à une vitesse plus élevée entre l'iPhone/iPad et l'ordinateur via une connexion USB. Prévisualisation et sélection des données : Vous pouvez prévisualiser et sélectionner les éléments spécifiques que vous souhaitez pendant le transfert. Aucune perte de données : Vous ne perdrez pas les données d'origine lors du transfert de fichiers par lot. Interface d'opération simple : Le processus de transfert peut être réalisé en quelques clics seulement.
Maintenant, téléchargez FoneTool sur votre ordinateur pour transférer les données en cliquant sur l'icône ci-dessous.
Étape 1. Exécutez FoneTool, connectez votre iPhone/iPad à l'ordinateur par USB, cliquez sur Transfert de téléphone > iPhone vers PC > Démarrer le transfert.
Étape 2. Cliquez sur l'icône + pour choisir les fichiers que vous voulez transférer, puis cliquez sur OK.
Étape 3. Sélectionnez un chemin de stockage dans les Paramètres de transfert > Cliquez sur le bouton Démarrer le transfert pour commencer.
Nous espérons que cet article vous aidera à résoudre le problème AirDrop bloqué en attente. Sinon, vous pouvez demander de l'aide au support Apple. Si votre AirDrop attente trop longtemps, ou vous avez besoin de partager des fichiers volumineux, il est plus suggéré d'essayer FoneTool. En plus du transfert de données, il peut également créer une sauvegarde complète de l'iPhone pour mieux gérer les fichiers de l'appareil iOS.
Si ce guide vous aide, veuillez le partager avec d'autres personnes.