Vous vous demandez peut-être comment accéder aux photos iPhone sur PC. Dans ce guide, vous êtes libre d'essayer les 4 façons de transférer les photos de l'iPhone sur le PC ou de visualiser directement les photos de l'iPhone sur le PC.

Comment accéder aux photos iPhone sur PC ?
Je veux voir les photos de l'iPhone XR sur un PC avant de les télécharger. Quelle est la meilleure application pour visualiser les photos de l'iPhone sur un PC ?
- Question de la Communauté Apple
Avez-vous acheté un iPhone en raison de son appareil photo perfectionné ? En effet, l'iPhone permet de prendre facilement des photos de haute qualité. Et il y a peut-être des milliers de photos sur votre iPhone.
![]()
Vous vous demandez probablement comment voir les photos iPhone sur PC afin de pouvoir les parcourir et les modifier sur un écran plus grand ou sauvegarder les photos de l'iPhone sur le PC et supprimer les photos indésirables de l'iPhone pour libérer de l'espace de stockage. Il existe quatre moyens simples et rapides de visualiser les photos iPhone sur PC.
Quant à l'édition ou la sauvegarde des photos de l'iPhone sur le PC, vous pouvez laisser FoneTool, l'un des meilleurs logiciels de transfert iPhone vers PC gratuit, vous aider. Cet outil vous permet de prévisualiser vos photos avant de les transférer ou de les sauvegarder, ce qui vous permet de filtrer les photos indésirables.
Avantages principaux de FoneTool :
Prévisualisation et transfert personnalisé : vous pouvez visualiser les photos sur votre iPhone à l'avance avant d'envoyer les données, qu'elles soient enregistrées ou non dans le rouleau de l'appareil photo. Transfert rapide : Avec une connexion USB stable entre l'iPhone et l'ordinateur, il faut environ 3 secondes pour transférer 100 photos. Multiples possibilités : FoneTool peut envoyer non seulement des photos, mais aussi de la musique, des vidéos, des contacts, des calendriers et d'autres données. Aucune perte de données : Aucune donnée n'est perdue lors du processus de transfert. Même si vous transférez des données de votre ordinateur vers votre iPhone, ce dernier ne perdra aucune donnée existante. Compatibilité système : Parfait pour la plupart des modèles de l'iPhone 4 à l'iPhone 14, compatible avec l'iPad, l'iPod, Windows, et compatible avec iOS 16/15.
Cliquez sur l'icône suivant pour télécharger et installer FoneTool sur votre ordinateur, et profiter de ses fonctions de transfert et autres.
Étape 1. Connectez votre iPhone à l'ordinateur avec un port USB > Lancez FoneTool, et cliquez sur Transfert de téléphone sur sa page d'accueil. Allez sur iPhone vers PC et cliquez sur Démarrer le transfert.
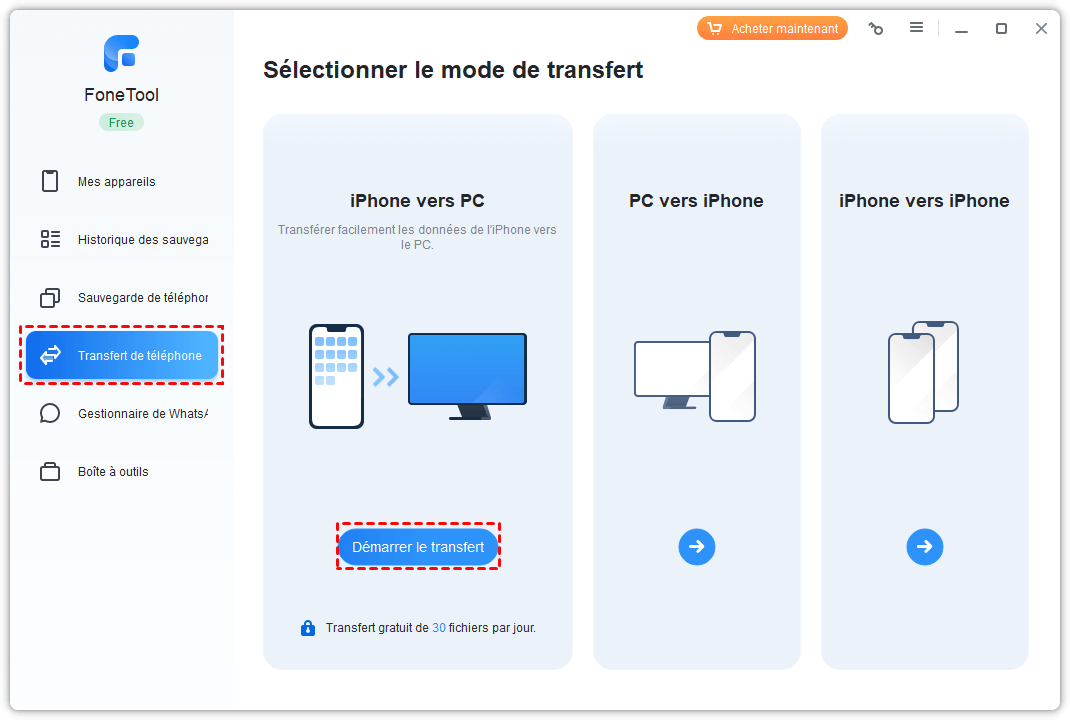
Étape 2. Cliquez sur l'icône + > Cochez l'icône Photos et décochez les autres > Toutes les photos de votre iPhone sont répertoriées dans différents albums. Vous pouvez choisir les photos que vous voulez transférer vers l'ordinateur > Cliquez sur OK pour confirmer.
Étape 3. Cliquez sur Paramètres de transfert pour choisir le chemin de transfert (tous les dossiers locaux, USB, NAS, etc. sont autorisés) > Cliquez sur Démarrer le transfert pour lancer la tâche.
Pour mieux gérer votre application Photos, FoneTool vous aide à filtrer automatiquement les photos en double et les photos similaires de l'iPhone, ce qui vous fait gagner beaucoup de temps pour supprimer les photos en double sur iPad ou iPhone.
Vous pouvez penser à utiliser l'Explorateur Windows intégré sur les ordinateurs et portables Windows, car sans télécharger de logiciel sur votre ordinateur, il suffit de connecter votre iPhone à l'ordinateur, et vous pouvez accéder aux photos de l'iPhone.
Veuillez noter que cette méthode ne fonctionne que si votre ordinateur Windows fonctionne sous win 7 et plus. Voici les étapes.
Étape 1. Connectez votre iPhone à l'ordinateur avec un câble USB compatible > Appuyez sur Oui pour faire confiance à cet ordinateur.
Étape 2. Ouvrez Ce PC > Localisez et choisissez votre iPhone > Trouvez le dossier nommé DCIM.
De là, vous pouvez accéder à toutes les photos de votre iPhone. Si nécessaire, vous pouvez glisser-déposer les photos souhaitées vers n'importe quel dossier local de votre ordinateur afin de pouvoir les parcourir sur votre PC quand vous le souhaitez.
Si vous utilisez win 10 et plus, l'application Photos par défaut peut vous donner un coup de main. En plus d'accéder aux photos de l'iPhone sur le PC, vous pouvez faire quelques éditions simples des photos de l'iPhone avec elle. Suivez les étapes ci-dessous pour le faire.
Étape 1. Connectez votre iPhone à l'ordinateur avec un port USB > Allez dans le menu Démarrer > Faites glisser vers le bas pour localiser Photos.
Étape 2. Cliquez sur Photos pour ouvrir le programme > Cliquez sur l'icône Importer dans son coin supérieur droit.
Étape 3. Choisissez l'option À partir d'un périphérique connecté pour sélectionner les photos de l'iPhone de votre choix > Cliquez sur Importer la sélection pour transférer les photos de l'iPhone vers l'ordinateur.
Si vous avez activé la fonction Photos iCloud sur votre iPhone, vous pouvez utiliser son client pour télécharger les photos iCloud sur votre ordinateur.
Au cas où, allez dans l'application Réglages de votre iPhone > Photos > pour vous assurer que vous avez activé Photos iCloud. Suivez ensuite les étapes pour importer les photos de votre iPhone sur votre ordinateur.
Étape 1. Téléchargez et installez iCloud pour Windows sur votre ordinateur > Connectez-vous avec votre identifiant et votre mot de passe Apple.
Étape 2. Allez dans iCloud > Vérifiez l'icône Photos > Cliquez sur Options derrière l'icône Photos.
Étape 3. Une fois que les Options de photos sont ouvertes, vous pouvez spécifier l'emplacement de stockage pour enregistrer vos photos > Cliquez sur Terminer pour continuer.
Étape 4. Allez dans l'Explorateur de fichiers de Windows > Cliquez sur l'icône iCloud Photos > Cliquez sur Téléchargement pour obtenir les photos de votre iPhone.
Vous devrez peut-être chercher d'autres moyens d'accéder à toutes les photos de votre iPhone sur votre PC sans iCloud si la sauvegarde iCloud impossible car l'espace insuffisant.
C'est tout pour les quatre façons d'accéder aux photos iPhone sur PC. En fonction du système d'exploitation utilisé par votre ordinateur, vous pouvez utiliser l'Explorateur intégré ou l'application Photos. Vous pouvez également télécharger FoneTool ou iCloud pour Windows pour vous aider.