Vous souhaitez accéder aux fichiers de l'iPhone sur votre PC ? Ce guide vous montre toutes les méthodes disponibles pour accéder aux fichiers iPhone sous Windows 11/10/8/7.

Vous voulez maintenant accéder aux fichiers de l'iPhone sur l'ordinateur pour mieux les gérer. Cependant, lorsque vous connectez l'iPhone à l'ordinateur Windows et que vous l'ouvrez via l'Explorateur de fichiers, vous ne trouvez que des photos. Où sont les autres fichiers ? Eh bien, en fait, vous ne pouvez accéder aux photos de l'iPhone sur le PC que via l'Explorateur de fichiers.
Heureusement, il existe d'autres moyens pour vous aider à accéder aux fichiers de l'iPhone sur PC. Que vous souhaitiez accéder à des fichiers sur PC avec ou sans iTunes, ou que vous souhaitiez accéder à des fichiers iPhone sur PC via USB ou sans fil, vous trouverez des moyens disponibles dans cet article.
La fonction de Partage de fichiers d'iTunes peut vous aider à synchroniser certains documents d'application entre l'iPhone et le PC. Cependant, veuillez noter que toutes les applications ne prennent pas en charge le partage de fichiers. En outre, les chansons, les photos et les vidéos de l'iPhone ne peuvent pas être transférées via le Partage de fichiers.
Étape 1. Téléchargez et installez la dernière version d'iTunes sur votre ordinateur.
Étape 2. Lancez iTunes et connectez votre iPhone à l'ordinateur via un câble USB.
✏️ Note : Si c'est la première fois que vous connectez votre iPhone à iTunes, il vous sera demandé d'entrer le code d'accès de votre iPhone pour faire confiance à l'ordinateur.
Étape 3. Lorsque iTunes reconnaît votre iPhone, cliquez sur l'icône de l'appareil.
Étape 4. Choisissez Partage de fichiers > Sélectionnez une application pour voir quels fichiers sont disponibles pour le partage dans cette application > Choisissez le contenu que vous voulez transférer vers le PC > Cliquez sur Enregistrer (Si vous ne voyez pas l'option Partage de fichiers, cela signifie que votre appareil n'a pas d'apps de partage de fichiers).
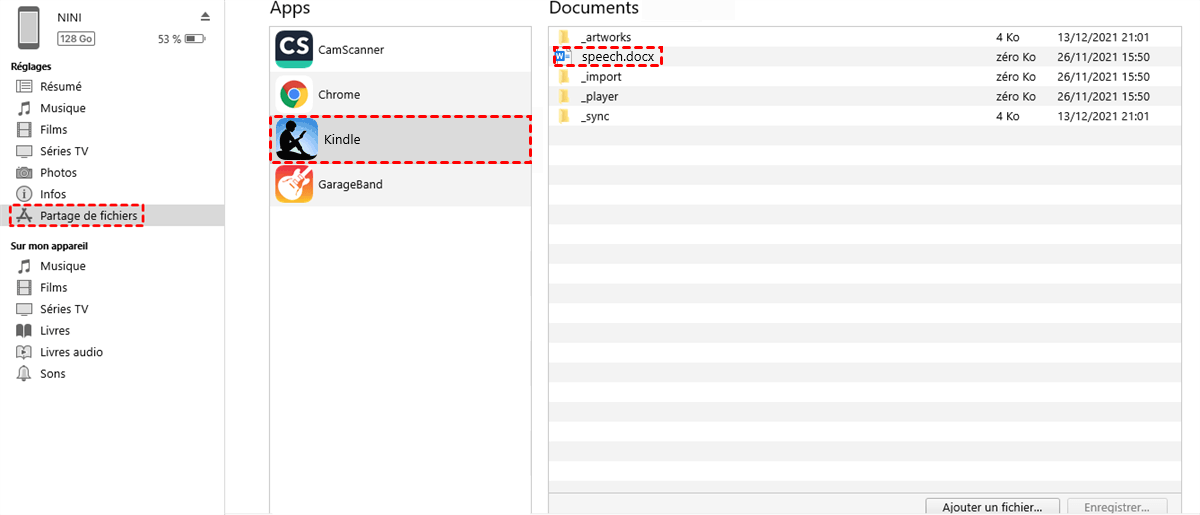
Étape 5. Sélectionnez un dossier sur le PC pour enregistrer vos fichiers et cliquez sur Sélectionner le dossier pour confirmer.
Vous pouvez maintenant aller dans ce dossier pour parcourir les fichiers de l'iPhone.
Si vous voulez accéder aux fichiers de l'iPhone sur un PC sans iTunes, vous avez le choix entre deux méthodes.
Si vous voulez accéder aux photos, vidéos, chansons, contacts, etc. de l'iPhone sur le PC, il est recommandé d'utiliser un outil professionnel de gestion des données iOS - FoneTool.
Lorsque vous connectez votre iPhone à l'ordinateur, vous pouvez voir les photos, les vidéos, la musique, les contacts de l'iPhone et plus encore grâce à FoneTool. En outre, vous pouvez choisir de transférer des fichiers de l'iPhone vers le PC afin de pouvoir les consulter sur le PC à tout moment.
Étape 1. Téléchargez, installez et lancez FoneTool.
Étape 2. Connectez votre iPhone à l'ordinateur via un câble USB > Entrez le code d'accès lorsque cela vous est demandé.
Étape 3. Choisissez l'option Transfert de téléphone > iPhone vers PC > Démarrer le transfert.
Étape 4. Cliquez sur l'icône +. Vous pouvez alors voir toutes les photos, musiques, vidéos, contacts de l'iPhone. Si vous voulez transférer certains d'entre eux vers l'ordinateur, sélectionnez les fichiers spécifiques et cliquer sur OK pour continuer.
Étape 5. Cliquez sur Paramètres de transfert pour choisir le chemin de transfert > Enfin, cliquez sur Démarrer le transfert.
✏️ Note : FoneTool ne compressera pas vos photos et ne dégradera pas la qualité de la musique. Soyez rassuré.
Tant que vos fichiers sont stockés dans iCloud, il est possible d'accéder aux fichiers de l'iPhone sur le PC sans fil. Vous pouvez aller dans un navigateur sur l'ordinateur pour y accéder ou les télécharger sur l'ordinateur.
Étape 1. Sur votre ordinateur, ouvrez un navigateur et allez sur iCloud.
Étape 2. Saisissez votre identifiant et votre mot de passe Apple pour vous connecter à votre compte.
Étape 3. Vous pouvez maintenant cliquer sur l'icône pour afficher les fichiers. Si vous voulez télécharger certains fichiers sur votre PC, il suffit de les sélectionner et de cliquer sur le bouton Télécharger.
Si vous n'avez pas de fichiers stockés dans iCloud, vous pouvez activer l'option de synchronisation ou enregistrer les fichiers dans iCloud Drive.
Le téléchargement peut prendre un certain temps avant de s'achever. Si vous voulez accéder aux fichiers de l'iPhone sur le PC dès que possible, vous pouvez revenir à la méthode précédente pour transférer les fichiers vers le PC via un câble USB. Ou vous pouvez choisir de AirDrop iPhone vers Windows 10.
C'est tout sur la façon d'accéder aux fichiers iPhone sur un PC. Vous pouvez profiter de la fonction de Partage de fichiers d'iTunes pour transférer les documents de l'application sur le PC. Si vous voulez accéder aux photos, vidéos, musiques et contacts de l'iPhone sur le PC, vous pouvez choisir d'utiliser FoneTool et iCloud pour parcourir les fichiers sur le PC ou télécharger les fichiers sur l'ordinateur.