Möchten Sie Klingeltöne von iCloud Drive auf iPhone übertragen? Diese Anleitung zeigt Ihnen, wie Sie Klingeltöne von iCloud Drive auf das iPhone übertragen können.

Wie lege ich Klingeltöne aus iCloud Drive auf dem iPhone fest?
Ich habe einige benutzerdefinierte Klingeltöne in iCloud Drive. Wie kann ich Klingeltöne von iCloud Drive auf das iPhone übertragen, damit ich sie als iPhone-Klingeltöne einstellen kann? Für jede Hilfe wäre ich dankbar.
- Frage aus Apple Community
Es gibt viele Standardklingeltöne, aus denen Sie auswählen können. Außerdem können Sie im Tone Store die Klingeltöne kaufen, die Ihnen gefallen. Wenn Sie jedoch bereits eine große Klingeltonsammlung haben, brauchen Sie kein Geld zu verschwenden. Wie dieser Benutzer, haben Sie Ihre Klingeltöne in iCloud gespeichert, dann, wie man Klingeltöne aus iCloud Drive auf iPhone zu bekommen?
Wenn Sie es versucht haben, dann werden Sie feststellen, dass Sie Klingeltöne nicht direkt von iCloud Drive auf das iPhone übertragen können. Es gibt keine Option, um Ihre Klingeltöne als iPhone-Klingeltöne einzustellen. Aber das bedeutet nicht, dass Sie keine Klingeltöne auf dem iPhone von iCloud Drive einstellen können. Um das Ziel zu erreichen, müssen Sie sich auf eine App verlassen. Lesen Sie einfach weiter, um mehr zu erfahren.
Wenn Sie einen Klingelton im iPhone von iCloud Drive einstellen und übertragen möchten, benötigen Sie eine App namens GarageBand. Dabei handelt es sich um eine digitale Audio-Workstation für iPhone/iPad/Mac-Nutzer, die von Apple entwickelt wurde und mit der Nutzer Podcasts und Musikdateien erstellen können. Es wird normalerweise als native App geliefert, aber Sie können es aus dem App Store herunterladen, wenn Sie es nicht auf Ihrem iPhone finden.
Vorbereitung:
Sehen wir uns nun an, wie man Klingeltöne von iCloud Drive auf das iPhone überträgt.
Öffnen Sie die GarageBand-App
Tippen Sie auf GarageBand, um die App zu starten > Tippen Sie auf die Option „SPUREN“ > Wählen Sie „KEYBOARD“.
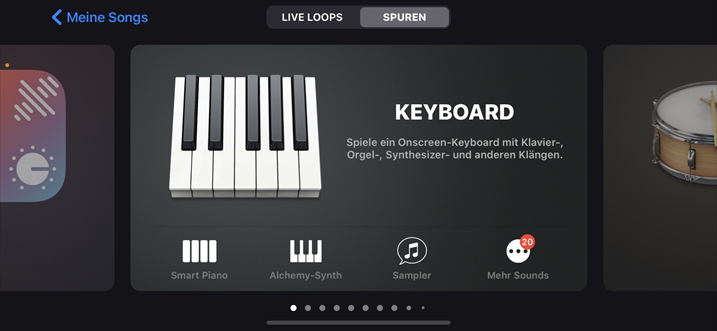
Tippen Sie auf das „Projekt“-Symbol und dann auf das „Apple Loop“-Symbol, das sich in der oberen rechten Ecke des Bildschirms befindet.
Hinzufügen von Klingeltönen zu GarageBand
Wählen Sie „Dateien“ > Tippen Sie in der „Dateien-App auf Elemente durchsuchen“ > Suchen Sie den gewünschten Klingelton > Wählen Sie den Klingelton aus > Drücken Sie dann lange auf den Klingelton, um ihn in GarageBand zu importieren.
✍ Hinweis: Sie können keine Songs in GarageBand importieren? Vielleicht unterstützt GarageBand das Format der Datei, die Sie öffnen möchten, nicht. Sie können nur standardisierte Audiodateien wie AIFF, CAF, WAV, AAC, Apple Lossless und MP3 importieren. Wenn Sie sicher sind, dass das Format in Ordnung ist, dann ist der Song wahrscheinlich von einer geschützten CD oder aus dem iTunes Store in der formatgeschützten AAC-Audiodatei.
Den Klingelton kürzen
Tippen Sie auf diese Spur und ziehen Sie beide Enden, um den Ton zu kürzen. Er sollte weniger als 30 Sekunden lang sein.
Speichern des Klingeltons
Tippen Sie auf das Pfeil-nach-unten-Symbol in der oberen linken Ecke > Wählen Sie „Meine Songs“ > Drücken Sie lange auf den Klingelton > Tippen Sie auf „Teilen“ > Option „Klingelton“wählen.
Festlegen eines iPhone-Klingeltons
Benennen Sie den Klingelton > Tippen Sie auf „Exportieren“ > Tippen Sie dann auf „Ton verwenden als...“. > Legen Sie den Klingelton als Standardklingelton, Textnachricht oder für einen bestimmten Kontakt fest. Sie können auch auf „Fertig“ tippen und zu „Einstellungen“ > „Töne & Haptik“ > „Klingelton“ gehen, um den Klingelton auf dem iPhone zu ändern.
✍ Hinweis: Sie können die oben genannten Schritte befolgen, um alle Ihre Klingeltöne von iCloud Drive auf das iPhone zu übertragen. Außerdem können Sie MP3-Dateien in iPhone-Klingeltöne konvertieren oder Songs aus Ihrer Musikbibliothek in iPhone-Klingeltöne umwandeln.
Cloud-Speicherdienste wie iCloud Drive helfen uns nicht nur beim Speichern von Dateien, sondern auch beim Übertragen von Dateien. Vielleicht waren Ihre Klingeltöne ursprünglich auf Ihrem Computer gespeichert, und dann haben Sie sie in iCloud Drive hochgeladen, damit Sie auf dem iPhone darauf zugreifen können. Genauso können Sie iCloud Drive nutzen, um Musik vom Computer auf das iPhone zu übertragen.
Allerdings können Sie Dateien nicht direkt von iCloud Drive auf das iPhone übertragen. Sie können sich auf GarageBand verlassen, um Klingeltöne von iCloud Drive auf das iPhone zu übertragen, aber es gibt keine App, mit der Sie Musik von iCloud Drive auf das iPhone übertragen können.
Wenn Sie iTunes nicht mögen und einen einfacheren Weg suchen, um Musik zwischen Computer und iPhone zu übertragen, dann versuchen Sie FoneTool. Es ist ein professionelles iOS-Datenmanagement-Tool für Windows-Nutzer. Mit FoneTool können Sie sowohl gekaufte als auch nicht gekaufte Lieder übertragen, ohne die vorhandenen Daten zu löschen.
Schritt 1. Downloaden, installieren und starten Sie FoneTool > Verbinden Sie das iPhone mit dem Computer über das USB-Kabel.
Schritt 2. Wählen Sie auf „Daten-Übertragung“ > „PC auf iPhone“ > „Übertragen“.
Schritt 3. Klicken Sie auf die Registerkarte „Musik“ > Ziehen Sie MP3-Dateien in das Feld, oder klicken Sie auf das Feld, um die MP3-Dateien auszuwählen.
Schritt 4. Klicken Sie auf „Übertragen“ und das war's. Wenn die Übertragung abgeschlossen ist, können Sie zur Apple Music App gehen, um Ihren Song zu überprüfen.
FoneTool kann Ihnen auch helfen, Videos, Fotos und Kontakte zwischen iPhone und Computer zu übertragen. Darüber hinaus gibt es eine mobile App - FoneTool für iOS, die Ihnen helfen kann, Daten zwischen zwei iPhones drahtlos zu übertragen. Bei Bedarf können Sie sich das Tool im App Store holen.
Das ist alles darüber, wie man Klingeltöne von iCloud Drive schnell auf iPhone übertragen. Mit GarageBand können Sie ganz einfach Klingeltöne von iCloud Drive auf dem iPhone einrichten und auch andere Songs auf dem iPhone in Klingeltöne umwandeln. Mit einem Wort, Sie können sich auf GarageBand verlassen, um alle standardisierten Audiodateien in iPhone-Klingeltöne zu konvertieren, sogar Sprachaufnahmen von Ihren Liebsten.