In diesem Artikel zeigen wir Ihnen, wie Sie iOS Backup auf externe Festplatte speichern. Folgen Sie unserer Schritt-für-Schritt-Anleitung, um die richtige Festplatte auszuwählen, sie mit Ihrem Computer zu verbinden und das Backup mit iTunes, FoneTool oder dem Finder zu erstellen.

Ein iOS-Backup ist eine Sicherungskopie Ihrer iPhone-, iPad- oder iPod Touch-Daten. Fotos, Kontakte, Nachrichten und andere wichtige Informationen werden gesichert, um den Verlust bei Geräteverlust oder -beschädigung zu vermeiden.
Es gibt verschiedene Methoden, um iOS-Backup zu erstellen, darunter die Verwendung von iCloud, einem cloudbasierten Speicherdienst von Apple, oder die Verwendung von iTunes auf Ihrem Computer. Jedoch haben beide Methoden eigenen Einschränkungen. iCloud bietet begrenzten, kostenlosen Speicherplatz und erfordert eine Internetverbindung. iTunes kann umständlich sein und erfordert Verbindung zu einem Computer.
Eine alternative Lösung besteht darin, iOS Backup auf externe Festplatte zu speichern. Dies bietet mehrere Vorteile. Erstens haben Sie die volle Kontrolle über Ihre Daten, da sie physisch auf einer Festplatte gespeichert sind, die Sie besitzen. Zweitens haben Sie in der Regel mehr Speicherplatz auf einer externen Festplatte im Vergleich zu iCloud. Schließlich können Sie das Backup auf jedem beliebigen Computer wiederherstellen, ohne auf eine Internetverbindung angewiesen zu sein.
Hier stellen wir 3 Tipps zum Verschieben von iPhone/iPad Backup auf externe Festplatte bereit. Sie können entweder iTunes,FoneTool oder Finder verwenden. Möglicherweise müssen Sie jedoch den Backup-Speicherort ändern, wenn Sie ein Backup mit iTunes erstellen möchten.
Die Wahl der richtigen externen Festplatte ist entscheidend. Achten Sie auf eine zuverlässige und qualitativ hochwertige Festplatte mit ausreichend Speicherplatz für Ihre Daten. Stellen Sie sicher, dass die Festplatte mit Ihrem Computer kompatibel ist (z. B. USB-Anschluss) und ausreichend Kapazität bietet, um das iOS-Backup zu speichern.
Wollen Sie iPhone-Backup auf externe Festplatte ohne iTunes übertragen? Um Ihre Aufgabe zu vereinfachen, wäre eine professionelle Backup-Software ein guter Helfer, um das iPhone direkt auf einem externen Laufwerk zu sichern. Mit FoneTool können Sie das iPhone ganz einfach direkt auf einer externen Festplatte sichern, einschließlich Fotos, Kontakte, Musik, Videos und Nachrichten.
Mit FoneTool können Sie Ihr iPhone ganz einfach in einem einfachen Bereich sichern und wiederherstellen. Es bietet Ihnen eine flexible Auswahl, um unterschiedlichen Anforderungen gerecht zu werden, und es ist völlig kostenlos und ohne Werbung. Du hättest damit gute Erfahrungen gemacht.
Dateien in der Vorschau anzeigen: Wenn Sie Ihr Telefon sichern oder wiederherstellen, können Sie eine Vorschau der Dateien anzeigen und diese auswählen, um das zu erhalten, was Sie benötigen. Externes Laufwerk: Sie können den Pfad einfach ändern, um Ihr iPhone ohne komplizierten Code direkt auf einer externen Festplatte zu sichern. Weitgehend kompatibel: Es unterstützt die meisten iPhone-Modelle, iPad, iPod und wäre perfekt kompatibel mit der iOS-Version.
Selektives Backup des iPhone auf einer externen Festplatte
Schritt 1. Laden Sie FoneTool kostenlos herunter. Schließen Sie Ihre externe Festplatte an den Computer an. Verbinden Sie Ihr iPhone über ein USB-Kabel mit dem Computer und tippen auf „Vertrauen“.
Schritt 2. Klicken Sie auf „Telefon-Backup“ > „Selektives Backup“.
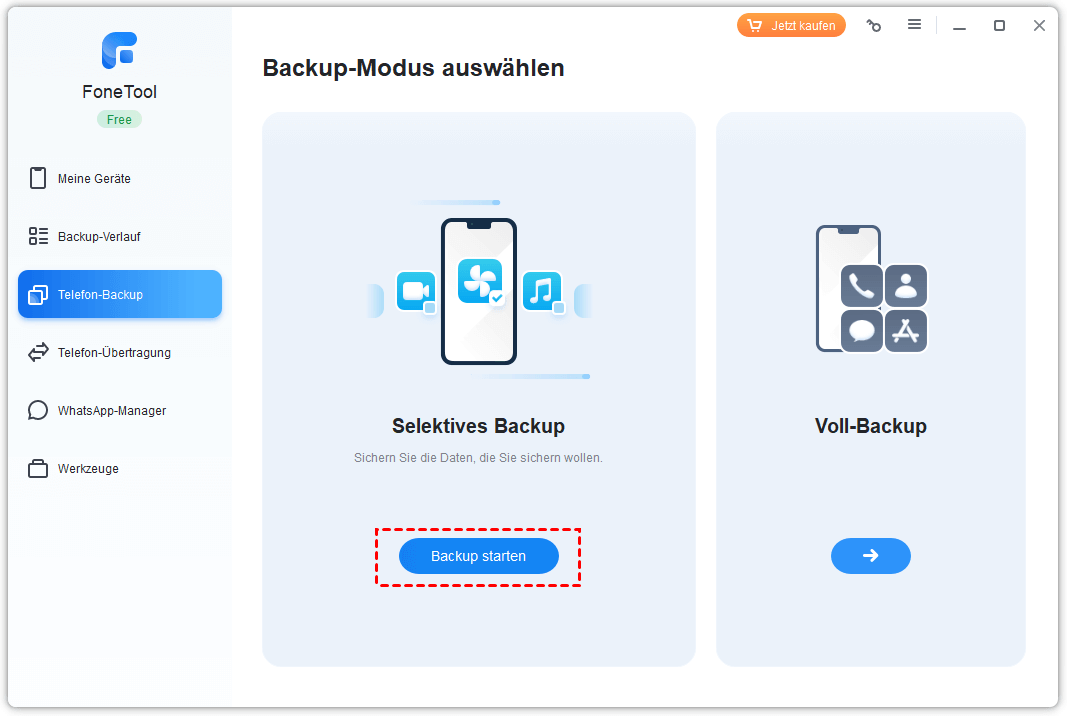
Schritt 3. Klicken Sie auf ein Symbol, um eine Vorschau der Daten anzuzeigen. Nachdem Sie die benötigten Daten ausgewählt haben, klicken Sie auf „OK“, um zurückzukehren.
Schritt 4. Klicken Sie auf den Pfad, um ihn zu Ihrer externen Festplatte zu ändern, und klicken Sie dann auf Backup starten.
Komplettes iPad/iPhone auf einer externen Festplatte
Schritt 1. Führen Sie FoneTool auf Ihrem Computer aus und klicken Sie auf Telefon-Backup. Klicken Sie auf Voll-Backup.
Schritt 2. Klicken Sie auf Backup-Speicherpfad, um Ihre externe Festplatte als Backup-Speicherort auszuwählen. Bei Bedarf können Sie Backup-Verschlüsselung aktivieren. Klicken Sie dann auf Backup starten.
iTunes ist eine strenge Software. Sie können einfach ein vollständiges Backup des iPhone erstellen (einige lokale Daten in Apps und alle Einstellungen) und können nicht sehen, was sich darin befindet, aber Sie können sich einen Überblick darüber verschaffen, was das iTunes-Backup beinhaltet.
Das Ändern des iTunes-Backup-Speicherorts ist etwas kompliziert. In iTunes gibt es dafür keine Optionen, Sie können also nur Windows CMD verwenden, um iTunes zu zwingen, das iPhone-Backup auf einer anderen Partition zu speichern.
Schritt 1. Laden Sie iTunes auf Ihren Windows-PC herunter > Verbinden Sie das iPhone mit einem USB-Kabel mit dem Computer und schließen die externe Festplatte an den Computer an.
Schritt 2. Öffnen Sie den Windows-Datei-Explorer und gehen Sie dann zu C:\Benutzer\[PC-Name]\AppData\Roaming\Apple Computer\MobileSync. Dies ist der Standardspeicherort, an dem iTunes Ihr iPhone-Backup auf dem Computer speichert.
Schritt 3. Löschen Sie den Inhalt im Ordner Backup und erstellen Sie dann einen leeren Ordner namens MobileSync auf Ihrem externen Laufwerk.
Schritt 4. Drücken Sie Win + R und geben „cmd“ in das Feld ein. Drücken Sie die Eingabetaste, um den Windows-Befehlsprozessor zu öffnen.
Schritt 5. Geben Sie im Fenster mklink /J „C:\Benutzer\[PC-Name]\AppData\Roaming\Apple Computer\MobileSync\Backup“ „E:\MobileSync“ ein und drücken die Eingabetaste. Wenn es erfolgreich ausgeführt wird, fahren Sie mit dem nächsten Schritt fort.
Schritt 6. Wenn AppData nicht angezeigt wird, ist es ausgeblendet. Sie sollten oben in der Symbolleiste des Windows Explorers zu „Ansicht“ navigieren und „Ausgeblendete Elemente“ aktivieren.
Schritt 7. Starten Sie iTunes und verbinden Ihr iPhone mit dem Computer. Denken Sie daran, auf „Diesem iPhone vertrauen“ zu tippen, damit dieser Computer es scannen kann.
Schritt 8. Klicken Sie auf das Telefonsymbol in der oberen linken Ecke > Übersicht > Backup jetzt erstellen. Es kann mehrere Minuten dauern, bis die Aufgabe abgeschlossen ist.
Nachdem die Aufgabe abgeschlossen ist, könnten Sie das iPhone-Backup sowohl unter: C:\Benutzer\[PC-Name]\AppData\Roaming\Apple Computer\ MobileSync als auch an Ihrem externen Ziel finden, aber dann ist es tatsächlich auf Ihrer externen Festplatte gespeichert und wird nicht verwendet der Speicherplatz von Laufwerk C.
Wollen Sie iPhone Backup auf externe Festplatte speichern? Mac Finder kann Ihnen beim Erstellen eines iPhone-Backups auf dem MacBook helfen. Wenn Sie ein Backup auf ein externes Laufwerk erstellen möchten, müssen Sie den iPhone-Backup-Speicherort ändern.
Schritt 1. Klicken Sie auf dem Mac auf Apple-Symbol > „Systemeinstellungen“ >Sicherheit und Datenschutz > „Datenschutz“ > Klicken Sie auf das Schlosssymbol, um die Änderung vorzunehmen > „Vollständiger Festplattenzugriff“ und „Plus“ > Suchen Sie das Terminal und wählen es aus.
Schritt 2. Schließen Sie Ihre externe Festplatte an den Mac an. Führen Sie Terminal aus und geben Sie diesen Code ein: ln -s /Volumes/**Ihr externer Festplattenname**/ios_backup ~/Library/Application\ Support/MobileSync/Backup/.
Schritt 3. Verlassen Sie das Terminal.
Schritt 4. Verbinden Sie nun Ihr iPhone mit dem Mac. Führen Sie den Finder aus. Wählen Sie auf der linken Seite Ihr iPhone aus. Aktivieren Sie „Alle Daten auf Ihrem iPhone auf diesem Mac sichern“ und klicken auf „Jetzt sichern“.
Wenn Sie Ihr iPhone auf einem Mac gesichert haben, können Sie die Sicherung auf ein externes Laufwerk verschieben, indem Sie die folgenden Schritte ausführen.
1. Öffnen Sie den Finder auf Ihrem MacBook und öffnen Sie den Backup-Ordner.
2. Ziehen Sie das benötigte iPhone-Backup auf die externe Festplatte. Klicken Sie zur Bestätigung auf OK. Sie finden die externe Festplatte unter „Standorte“ in der Finder-Seitenleiste.
3. Geben Sie das Administratorkennwort ein, wenn Sie dazu aufgefordert werden. Und warten Sie, bis der Übertragungsvorgang abgeschlossen ist.
iOS-Backup auf externe Festplatte ist eine zuverlässige und sichere Methode, um Ihre Daten zu sichern. Mit den obigen Schritten können Sie einfach und bequem ein iOS-Backup auf einer externen Festplatte erstellen und es bei Bedarf wiederherstellen. Sichern Sie Ihre wertvollen Erinnerungen, Kontakte und Informationen, damit Sie immer sicher sein können, dass Ihre Daten geschützt sind.