Möchten Sie den Einrichtungsprozess nicht neu starten? Diese Anleitung zeigt Ihnen, wie Sie Daten von Android auf iPhone ohne Zurücksetzen übertragen.

Mit der App Move to iOS können Sie ganz einfach Daten von Android auf das iPhone übertragen. Allerdings funktioniert diese App nur, wenn Ihr iPhone neu ist und Sie noch keine Einstellungen vorgenommen haben. Wenn Sie diese App verwenden möchten, um Daten nach der Einrichtung zu übertragen, haben Sie keine andere Wahl, als Ihr iPhone zu löschen, um den Einrichtungsprozess neu zu starten, was bedeutet, dass Sie alle vorhandenen Daten verlieren werden.
Kann man Daten von Android auf iPhone ohne Move to iOS übertragen? Ja, das können Sie. Move to iOS ist nicht die einzige Möglichkeit, Daten von Android auf das iPhone zu übertragen. Sie können sich auch auf andere Tools verlassen, die Ihnen helfen, Daten von Android auf das iPhone per USB-Kabel oder drahtlos zu übertragen. Lesen Sie einfach weiter, um zu sehen, wie Sie Daten von Android-Gerät auf iPhone 14 /15 ohne Zurücksetzen übertragen können.
Hier sind 4 Möglichkeiten, die Ihnen helfen können, Daten von Android auf iPhone zu übertragen, ohne zurückzusetzen. Sie können zuerst lesen und wählen Sie eine nach Ihren Bedürfnissen zu folgen.
Wenn Sie einen Computer zur Hand haben, können Sie FoneTool, ein professionelles iOS Datenübertragungs-Tool verwenden, um Daten von Android auf iPhone zu übertragen, ohne zurückzusetzen. Dieses Tool kann Ihnen helfen, Fotos, Videos und Lieder zu übertragen.
Sie können zuerst die Daten von Android auf den Computer exportieren und dann mit FoneTool die Daten auf Ihr iPhone importieren. Dabei werden keine vorhandenen Daten auf Ihrem Gerät gelöscht.
Mit einer stabilen USB-Verbindung können Sie die Daten schnell auf das iPhone übertragen. Klicken Sie auf den Download-Button, um FoneTool zu erhalten und zu sehen, wie man Daten von Android auf iPhone 14/15 ohne zurückzusetzen übertragen kann.
Schritt 1. Führen Sie FoneTool aus > Verbinden Sie Ihr iPhone über ein USB-Kabel mit dem Computer.
Schritt 2. Nachdem FoneTool Ihr iPhone erkannt hat, klicken Sie auf „Datenübertragung“ > „PC auf iPhone“ > „Übertragen“.
Schritt 3. Klicken Sie auf das Symbol Fotos, Videos, Musik oder Kontakte (klicken Sie auf Fotos, wenn Sie Fotos übertragen möchten) > Ziehen Sie Daten in das Feld oder klicken Sie auf eine beliebige Stelle im Feld, um Daten auszuwählen.
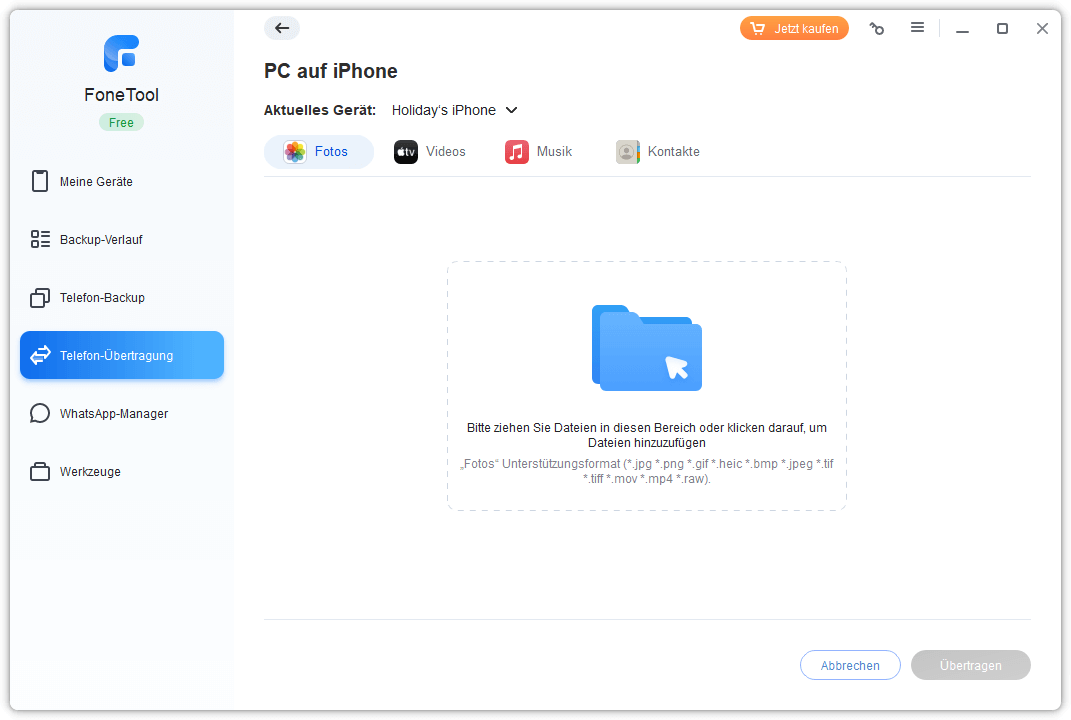
Schritt 4. Klicken Sie auf „Übertragen“ und das war's.
✍ Hinweis: ● FoneTool unterstützt die Datenübertragung zwischen iPhone und Computer. Wenn nötig, können Sie auf „Datenübertragung“ > „iPhone auf PC“ gehen, um Daten vom iPhone auf den Computer zu übertragen. ● FoneTool kann Ihnen helfen, Daten von einer Apple ID zu einer anderen zu übertragen, was bedeutet, dass Sie gekaufte Lieder leicht mit anderen teilen können.
AirDrop kann Daten drahtlos zwischen zwei iDevices übertragen, aber leider ist es nicht auf Android-Telefonen verfügbar. Die gute Nachricht ist, dass es viele andere Apps gibt, die sowohl für Android als auch für iOS verfügbar sind, wie SHAREit, Xender, Snapdrop, usw. Mit ihnen können Sie jederzeit Daten drahtlos von Android auf das iPhone übertragen.
Hier nehmen wir SHAREit, um Ihnen zu zeigen, wie Sie Daten von Android auf iPhone übertragen können, ohne sie zurückzusetzen.
Schritt 1. Laden Sie SHAREit auf Android-Handy und iPhone von Google Play und App Store herunter.
Schritt 2. Öffnen Sie SHAREit auf beiden Telefonen.
Schritt 3. Tippen Sie auf Ihrem vorherigen Android-Telefon auf die Option „SEND“ > wählen Sie die zu übertragenden Daten aus > tippen Sie auf Senden > tippen Sie auf „CONNECT TO iOS/WP“ und der Name und das Passwort des mobilen Hotspots werden angezeigt.
Schritt 4. Verbinden Sie Ihr iPhone mit dem Hotspot > tippen Sie auf „Receive“, um die Dateien vom Android-Telefon zu empfangen.
Verwandte Anleitung: AirDrop für Windows 11, 10, 8 ,7 PC kostenlos herunterladen
Sie können auch die Vorteile von Cloud-Speicherdiensten wie Google Drive nutzen, um Daten von Android auf das iPhone zu übertragen, ohne sie zurückzusetzen. Der ganze Prozess ist etwas zeitaufwendig, Sie sollten zuerst Dateien in die Cloud auf dem Android-Telefon hochladen und dann Dateien aus der Cloud auf das iPhone herunterladen.
Schritt 1. Hochladen von Daten in die Cloud auf dem Android-Telefon: Installieren Sie die Google Drive-App > melden Sie sich bei Ihrem Konto an > laden Sie die benötigten Dateien hoch.
Schritt 2. Herunterladen von Daten aus der Cloud auf das iPhone: Holen Sie sich Google Drive aus dem App Store und melden Sie sich an > suchen Sie die Dateien, die Sie zuvor hochgeladen haben > speichern Sie sie an einem Ort Ihrer Wahl.
Wenn Sie E-Mails, Kontakte und Kalender auf Ihr neues iPhone übertragen möchten, können Sie dies mit der E-Mail-Synchronisierung tun. Sie können sie mit Ihrem E-Mail-Konto auf dem Android-Telefon synchronisieren und dann die Synchronisierung auf dem iPhone einschalten, um die Übertragung durchzuführen. Im Folgenden finden Sie ein Beispiel für die Verwendung von Google Mail, um Daten von Android auf das iPhone zu übertragen, ohne sie zurückzusetzen.
Schritt 1. Synchronisieren Sie Daten mit Gmail auf dem Android-Telefon: Gehen Sie zu „Einstellungen“ > „Account & Sync“, um Gmail und die Synchronisierungsfunktionen zu aktivieren > tippen Sie auf „Jetzt synchronisieren“.
Schritt 2. Aktivieren Sie die Synchronisierung auf dem iPhone: Gehen Sie zu „Einstellungen“ > „Mail“ > „Accounts“ > tippen Sie auf „Accounts hinzufügen“ > wählen Sie „Gmail“ und geben Sie Ihren Account und Ihr Passwort ein > tippen Sie auf „Weiter“ > aktivieren Sie die Synchronisierung und tippen Sie zur Bestätigung auf „Speichern“. (Wenn Sie die Synchronisierungsoption aktivieren, werden die Kontakte und Kalender auf Ihrem iPhone mit Ihrem Gmail-Account synchronisiert.)
Das ist alles darüber, wie man Daten von Android auf iPhone ohne Zurücksetzen übertragen kann. Wenn Sie einen Computer zur Hand haben, können Sie FoneTool verwenden, um die Daten per USB-Kabel zu übertragen. Andernfalls können Sie die Vorteile von AirDrop-ähnlichen Apps, Cloud-Speicherdiensten oder E-Mail-Synchronisierung nutzen, um Daten zu übertragen.