To merge iCloud accounts on one iPhone successfully, this article provides you with three effective ways to transfer old iCloud to new iCloud accounts.

I recently created new a iCloud account. However, I'm not sure how to merge iCloud accounts on one iPhone. Any tips or tricks on how to combine iCloud accounts? Running iOS 17 on an iPhone 14. Thanks in advance!
- Question from Reddit
iCloud is an important cloud-based service provided by Apple, it allows you to seamlessly store and synchronize data between Apple devices. Usually, the Apple ID of each iOS device is associated with an iCloud account. If you create a new Apple ID, you will find it troublesome to use multiple iCloud accounts on the same device.
To avoid the confusion of multiple accounts, you may want to ask “can you merge iCloud accounts”. In fact, you can combine two or multiple iCloud accounts in some ways, such as keeping the iCloud on your iPhone, importing/exporting through iCloud.com, and depending on the convenient third-party iCloud account management tool FoneTool.
In the next content, we list three effective methods to help you learn how to merge iCloud accounts. Let’s take a look together!
When you decide to sign out of your old iCloud account or disable data sync, you have the option to retain the data on your iPhone. By doing so, you can then log in to another iCloud account and sync that saved data.

To merge iCloud accounts and transfer the data to a new account, follow these detailed steps:
Step 1. Open Settings > Tap [your name] > Click Sign Out to log out of your old Apple ID.
Step 2. Input your passcode to turn off the Find My iPhone option.
Step 3. Select the data you’d like to keep on your iPhone > Tap Sign Out twice to confirm your operation.
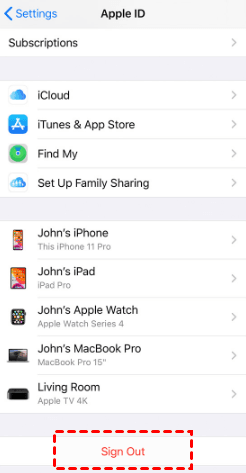
Step 4. Then sign in to a new Apple ID > Tap iCloud > Toggle on the icons you want to sync > Choose Merge.
Step 5. Then, the data on your iPhone will be synced to your new iCloud.
The second way to solve this problem is to download all iCloud data to one device and then upload it to the new account. This data includes photos, calendars, videos, contacts, and all files stored in iCloud. This process cannot be completed at one time. You need to open the corresponding projects one by one and then repeat the download and upload steps.
Now, you can follow the guide to transfer iCloud data to new Apple ID:
Step 1. Open a browser and navigate to icloud.com.
Step 2. Enter your old Apple ID and passcode to log in to your iCloud account.
Step 3. You can select Photos, Mail, Contacts, Calendars, iCloud Drive or other files you want to send to the new account > Download the items you’d like to the computer.
Step 4. Here, We take iCloud Photos as an example, choose Photos on the screen > Select the pictures you need > Click Download button.
Step 5. After that, sign in to iCloud with your new account > Go to iCloud Photos and upload all the data on your device to iCloud Photos.
If you want to transfer other data, just repeat the above steps. Then you feel that downloading and uploading files one by one is too time-consuming, you can check out the next easier and faster method.
When you have lots of files in your old iCloud account and don't want to fill up your iPhone's memory or deal with the hassle of uploading them one by one, you can use a handy tool called FoneTool. It helps you sync your iCloud account effortlessly.
FoneTool supports you to synchronize data in one iCloud account to another iCloud account, whether it is photos, videos, contacts, or notes. With the user-friendly interface, you can merge two iCloud accounts to one by a few simple clicks.
Now, download FoneTool and follow the steps to learn how to merge two iCloud accounts via FoneTool:
Step 1. Open FoneTool > Navigate to My iCloud on the left pane > Sign in with your old iCloud account > Choose iCloud Sync.
Step 2. Log to the other iCloud account > Choose the file types you want to transfer to between your accounts (You can check Select All to transfer data with one click) > Tap Start Sync to make it.
After reading, you may also want to learn more about how to combine and manage your different accounts:
You can still access data from an old iCloud account by logging in with its credentials. However, new data will be saved to the new iCloud account.
By the way, FoneTool not only a iCloud data sync tool, it also supports you upload data to your new iCloud quickly. And the steps are easy enough: Launch FoneTool > Go to My iCloud > Sign into your new iCloud account > Choose Manage iCloud. Then you can upload the files directly to this iCloud account according to your needs.
No, iCloud storage space is tied to individual accounts and cannot be transferred.
No, merging Apple IDs doesn't merge iCloud accounts. You'll still have separate iCloud accounts after merging Apple IDs.
You can only be logged into one iCloud account at a time on a device. To access data from multiple accounts, you may need to sign in and out of iCloud accounts as needed. Alternatively, you can use FoneTool to merge two or multiple accounts on one iOS devices.
That’s all about merging iCloud accounts on one iPhone. This article shows you three ways, including saving data on iPhone, downloading and uploading files with iCloud.com, and using the FoneTool to sync iCloud accounts easily.
The first two methods not only require a large amount of sufficient memory, but also require a long and complicated process. Therefore, the best option is to utilize the third-party tool FoneTool. A powerful, simple and fast data management tool.